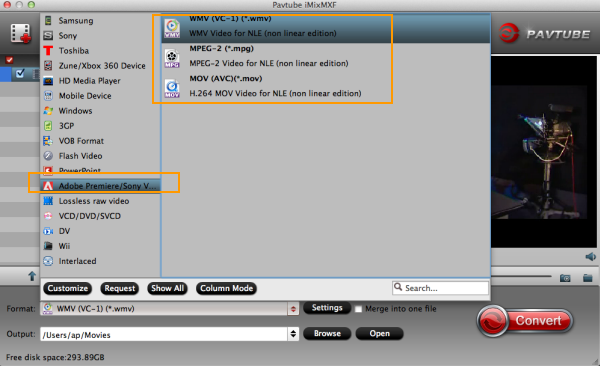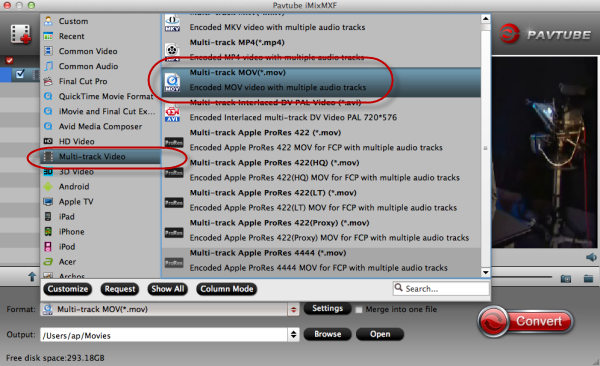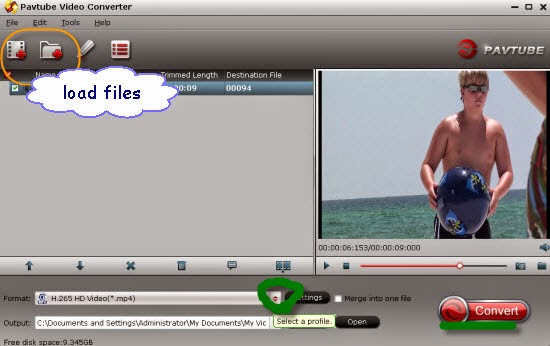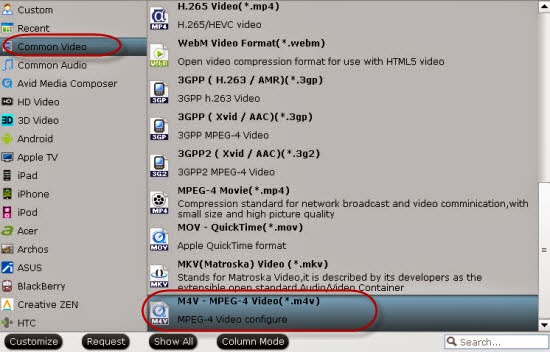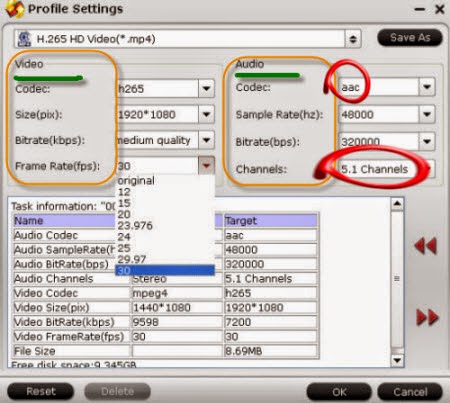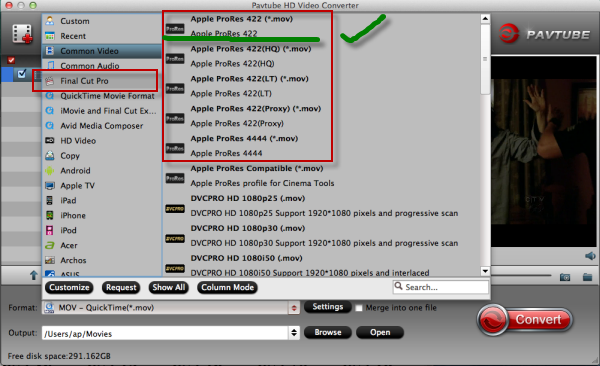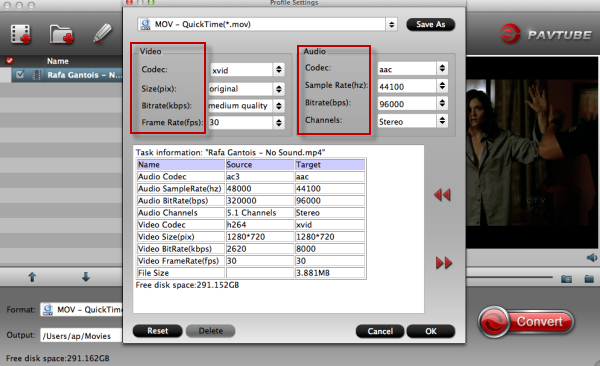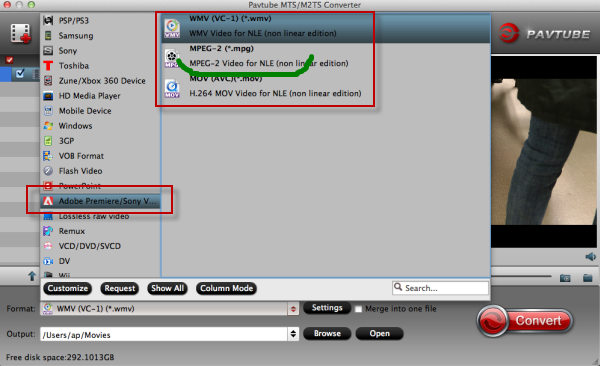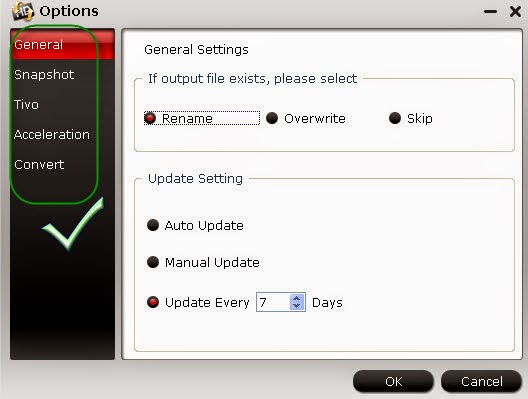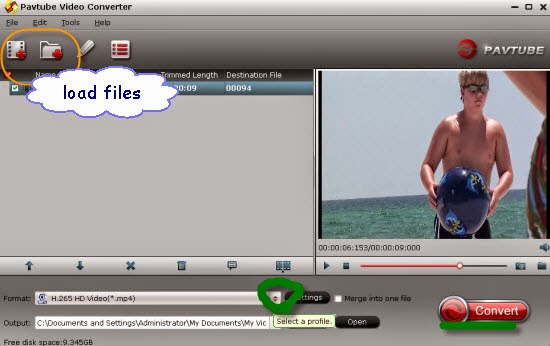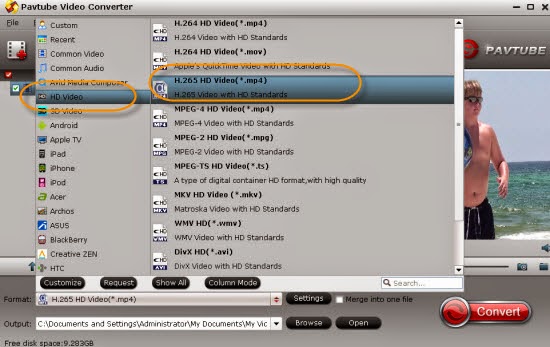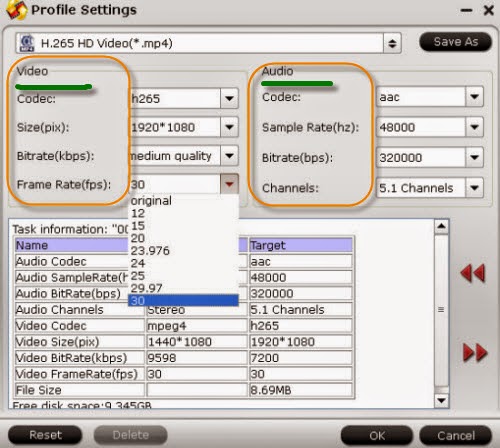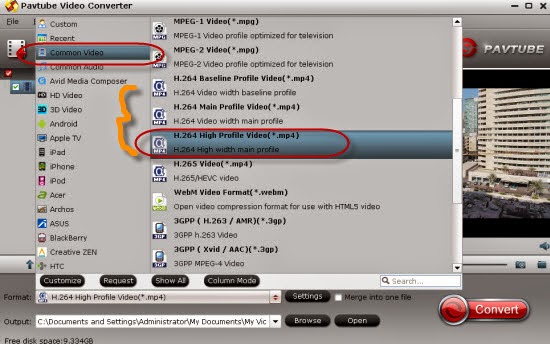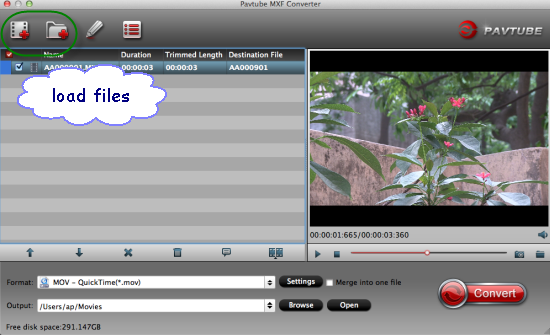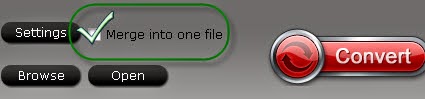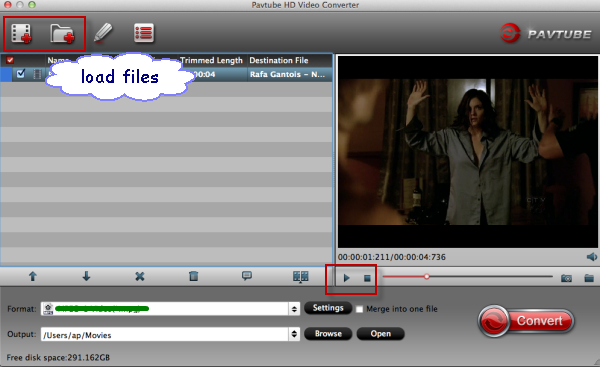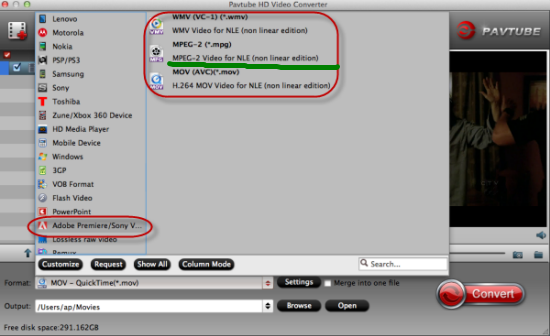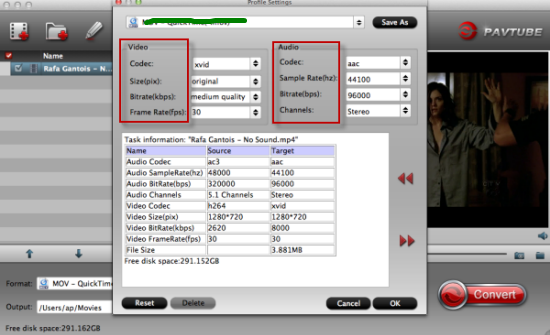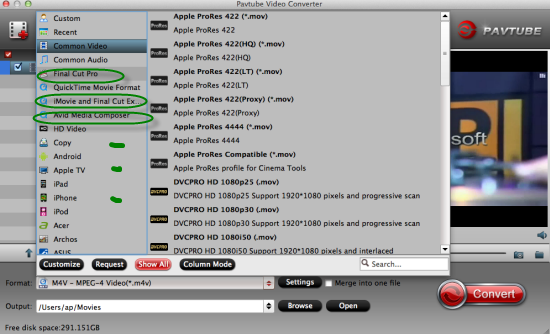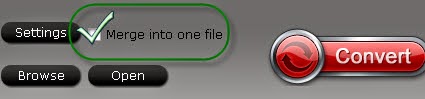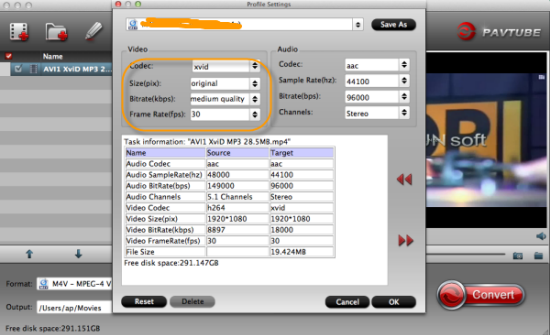‘I just got a new Panasonic AG-AC130A camcorder that shoots AVCHD onto a SD card. I shot some video with it set to record at 1080/60i. When I open my FCP X on Mac, the footages cannot be recognized in FCP X. I searched the method and tried the Log and Transfer, but still failed. Any help? ---Someone asked on Panasonic forum.

If you are professional editors who usually work with FCP, you must find it is common that the issues appeared above, right? Cause the video codec with Final Cut Pro limitation, we may be trapped in importing AVCHD MTS files in FCP X for editing. Panasonic AG AC-130A AVCHD recordings can be the typical one. While this high resolution AVCHD MTS format, it seems not only be refused by FCP, for other like Sony Vegas, Avid MC, or play AVCHD movies on PC? Maybe all these questions you can find best answers in the following article.
Cause Final Cut Pro doesn’t support AG-AC130A 1080P AVCHD well, for editing AG-AC130A AVCHD video in FCP X, you can convert AG-AC130A AVCHD video files to Final Cut Pro friendly editing video format via a professional AVCHD to FCP X converter on Mac. Fortunately, Pavtube MTS/M2TS Converter for Mac is such a good assistant which can easily help you convert AVCHD MTS to ProRes MOV for smoothly editing in FCP X. Also, it is available for other NLEs. Let’s get a further learning below.
Lessons on how to convert AVCHD MTS to ProRes MOV for nice editing in FCP X
Step 1. Load Panasonic AG-AC130 MTS files
Run Pavtube MTS to ProRes Converter and then click “Add video” button to load 1080p MTS files from Panasonic AG-AC130 AVCHD camcorder to the Mac program. You can tick the box in front of the file you want to convert.
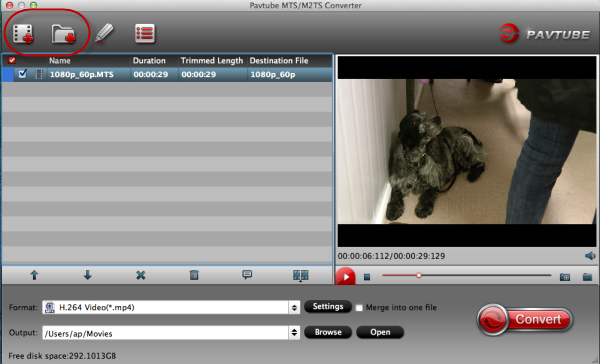
Step 2. Set ProRes MOV as output
Come to the output list when you clicking the ‘Format’ bar, drop down the list and you can easily find the item ‘Final Cut Pro’>>’Apple ProRes Codec 422 (*.mov)’ as the best output one.
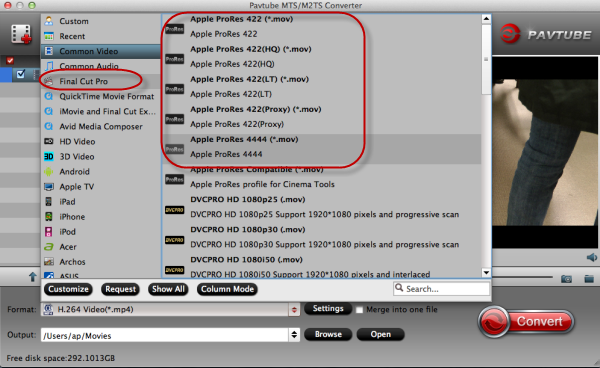
Step 3. Optional function for output
If you need, you can click ‘Settings’to set the video parameters like bit rate, resolution, frame rate, etc. Remember the file size and video quality is based more on bitrate than resolution which means bitrate higher results in big file size, and lower visible quality loss
At the end, don’t forget to go back to the main interface to hit the ‘Convert’ button to start your work. Aftertransferring files into FCP X, you can enjoy editing your AVCHD MTS recordings from Panasonic AG AC-130 camcorder. It will not take you a lot of time of waiting the conversion work with the fast speed.
More Related: