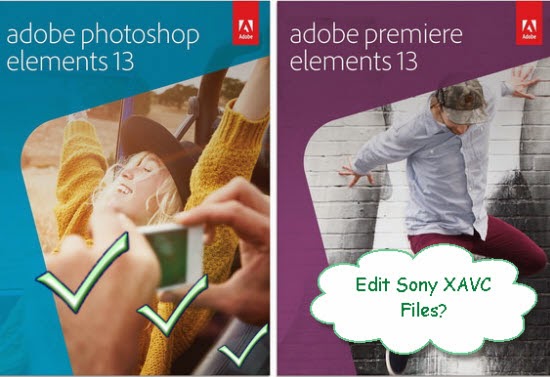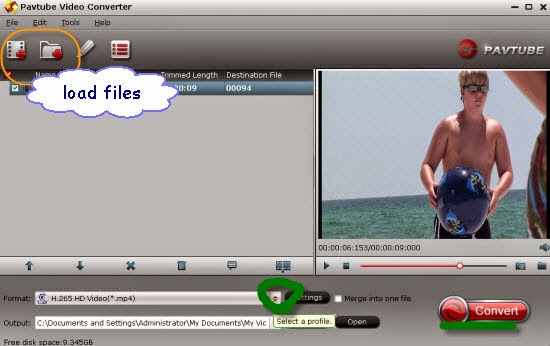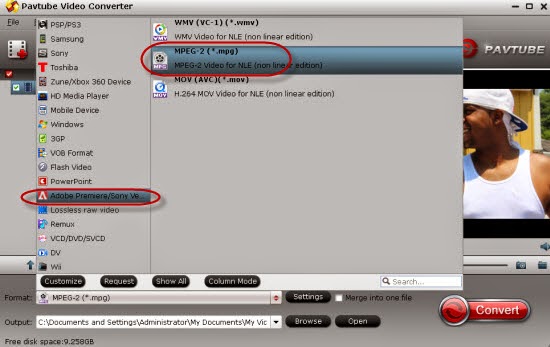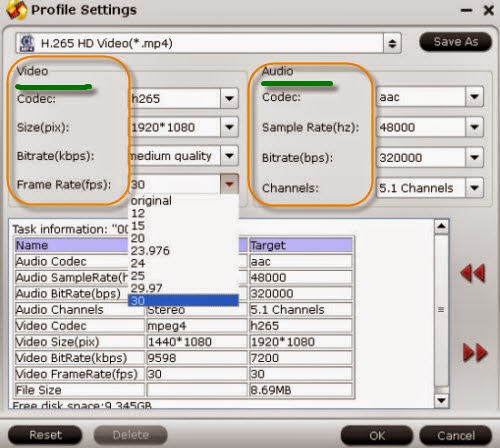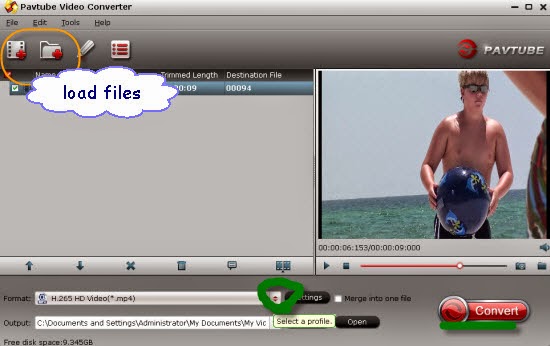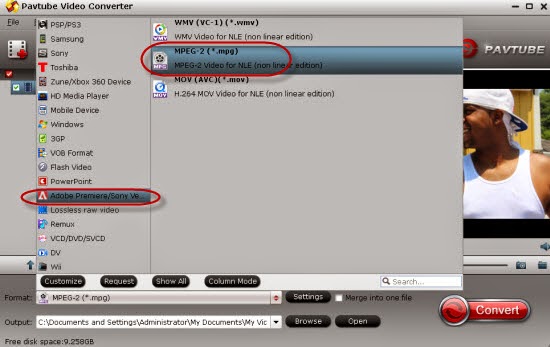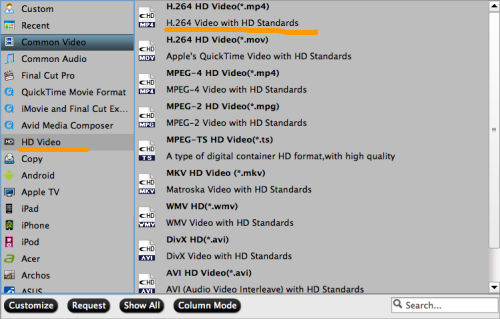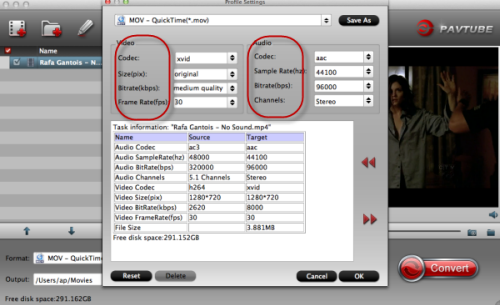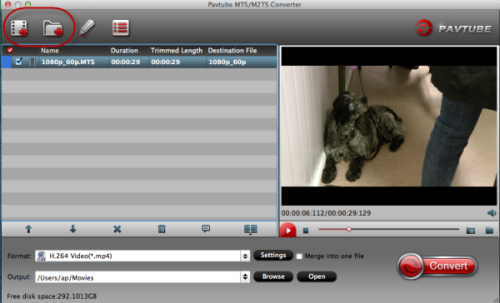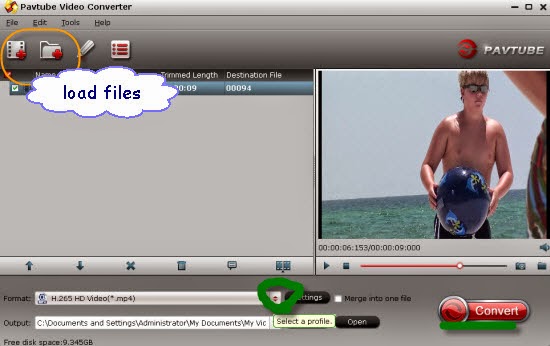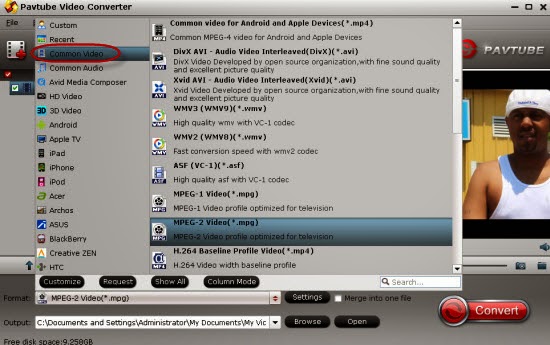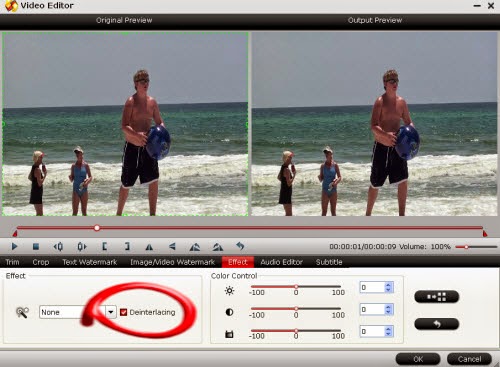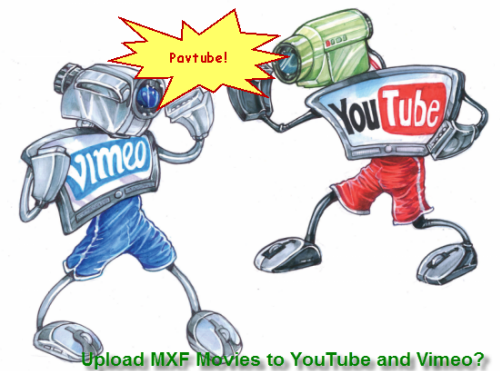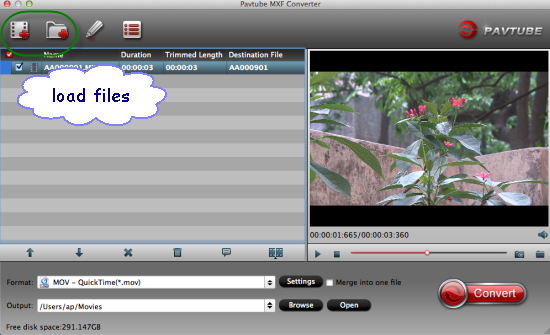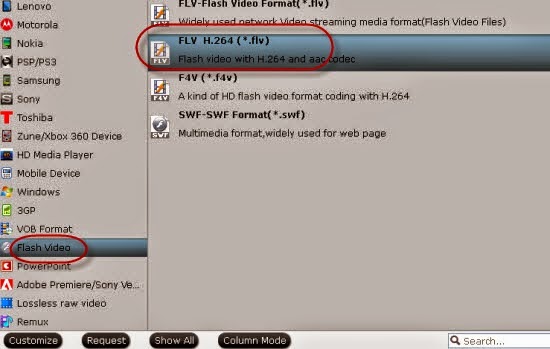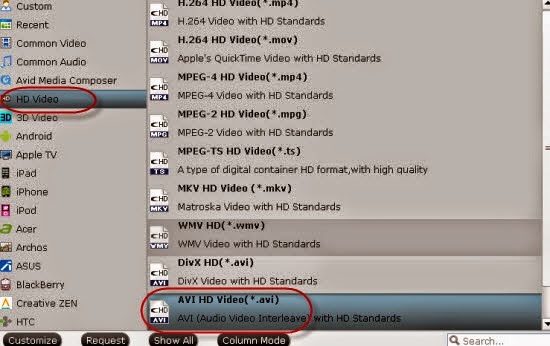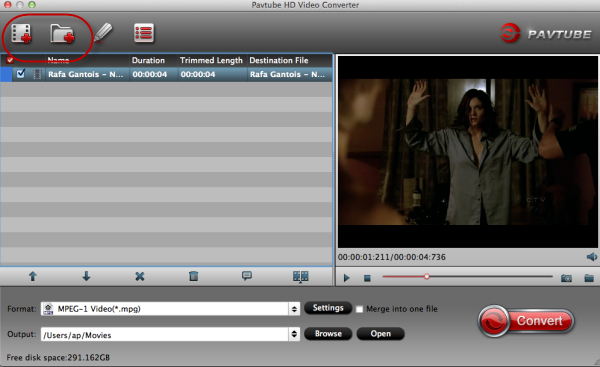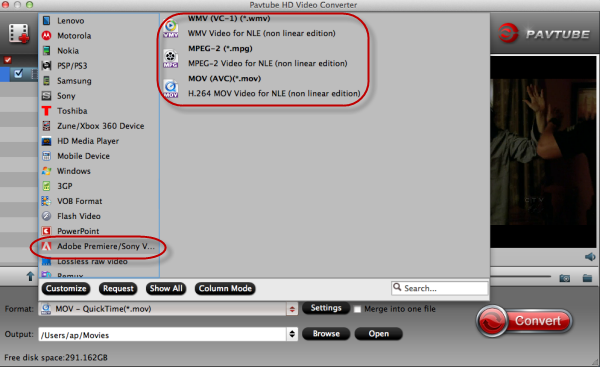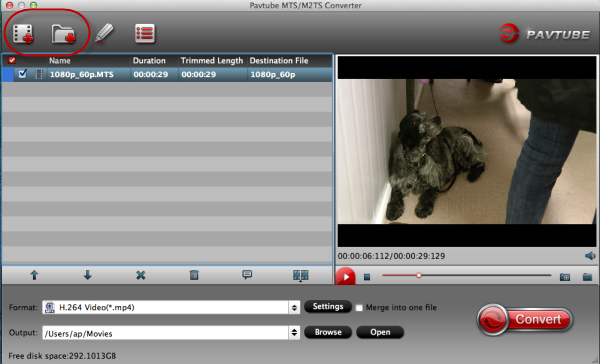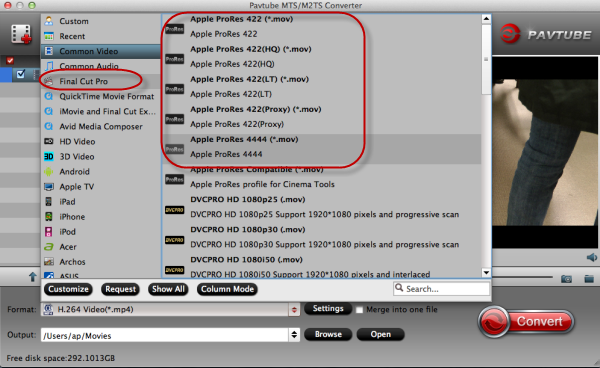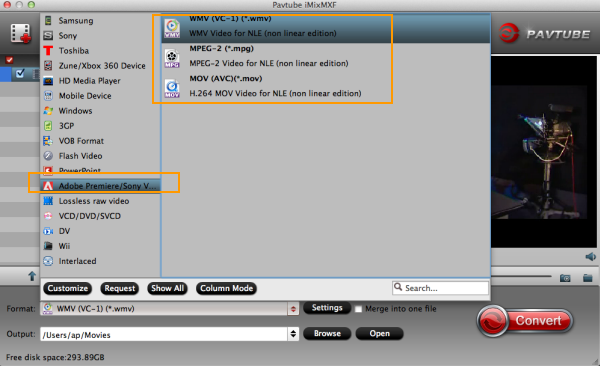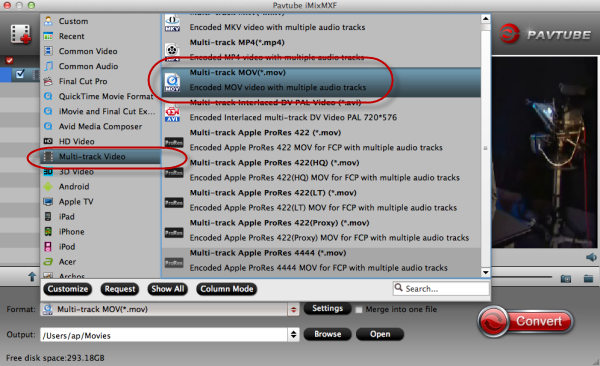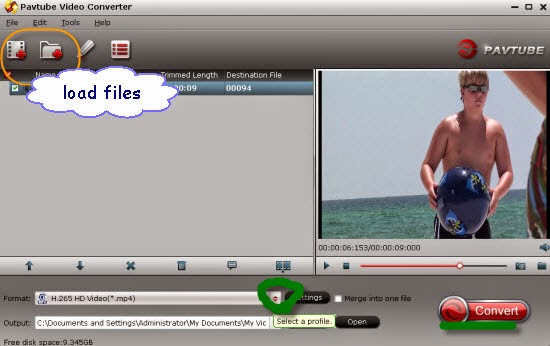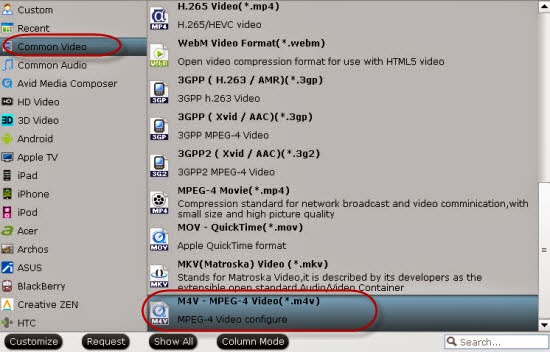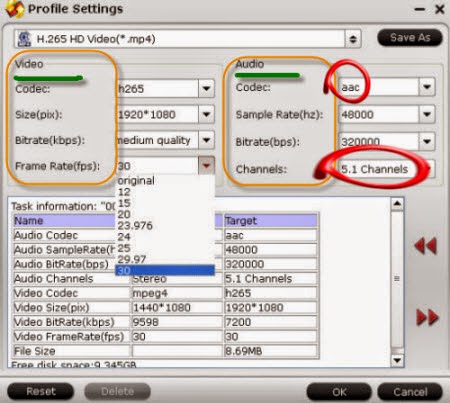Hi guys, if you are puzzeled with the problem that you can't edit your MTS footage from Panasonic Lumix DMC-GF7 in Final Cut Pro 6/7, why not read this article below carefully to make some more details? In order to resolve the problems, we are going to offer you the best way of converting AVCHD to ProRes mov for nice ediitng.

More details that we didn’t know yet about the Final Cut Pro, right? For example, fo you know any supported video formats for FCP? In other words, that may become the main cause that we should know well why AVCHD codec cannot be suitable with FCP. After that, we can be told the ProRes codec 422 has become the most compatible one for FCP. In this way, though for other high definiton codec such as XAVC or even the container format MKV, we may got some issues.
As long as the editing problems we may meet, here we also have the good solutions to solve the questions. PavtubeMTS/M2TS Converter for Mac comes out to achieve your goal smoothly. This Mac MTS converter features full support for almost all Canon, Sony and Panasonic AVCHD cameras, and it converts MTS files to editable format for using in Final Cut Pro. Below is a simple guide to follow for transcoding Panasonic DMC-GF7 MTS to FCP on Mac OS X (Yosemite included).
Let’s solve Panasonic Lumix GF7 to FCP incompatible issues step by step:
1. Download, install and run the MTS to FCP Converter; click "Add Videos" icon to load your source .mts videos.
2. Click “Format” option and navigate the mouse cursor to choose “Format > Final Cut Pro > Apple ProRes 422 (*.mov)” as the best codec for Final Cut Pro 6/7 and FCP X.
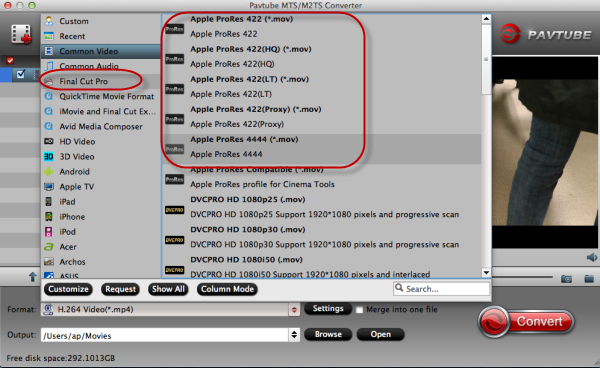
3. Click the “Settings” button and customize proper video/audio parameters if necessary. Video size, bitrate and fame rate can be adjusted as you like. Usually 1920*1080 video size and 30fps video frame rate are recommended for FCP editing.
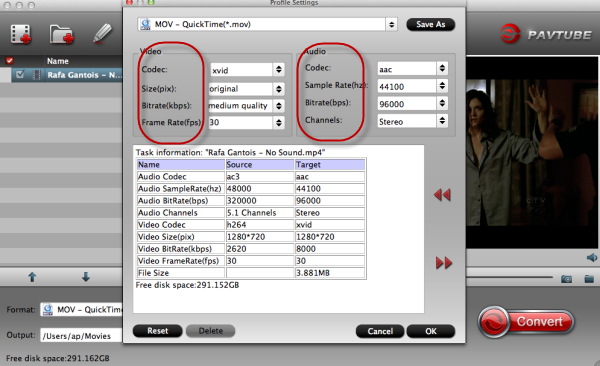
At the end of the conversion job, tap the ‘Convert’ button on the main interface and you can get the work started. Then just easily transfer output videos to FCP and you can enjoy editing our Panasonic Lumix DMC-GF7 AVCHD recordings in FCP 6/7. Let’s all have a try!
More: