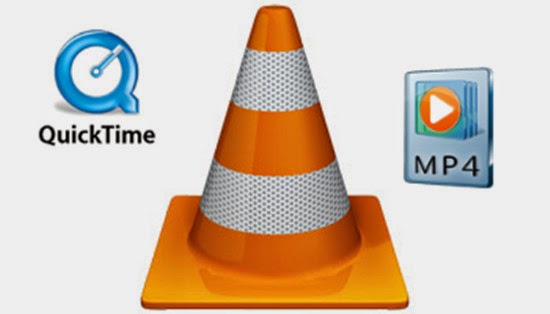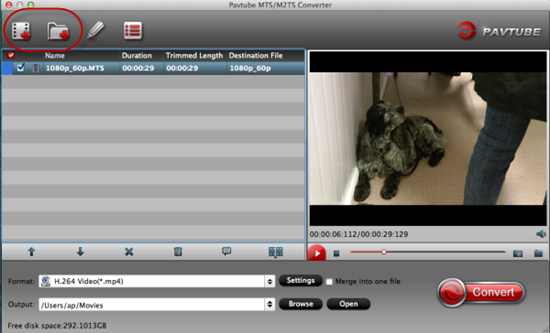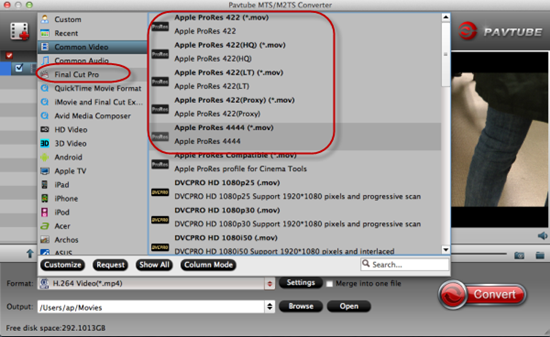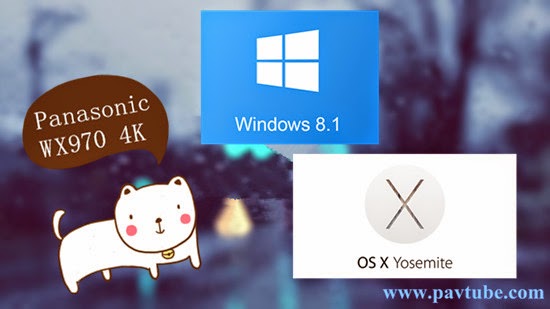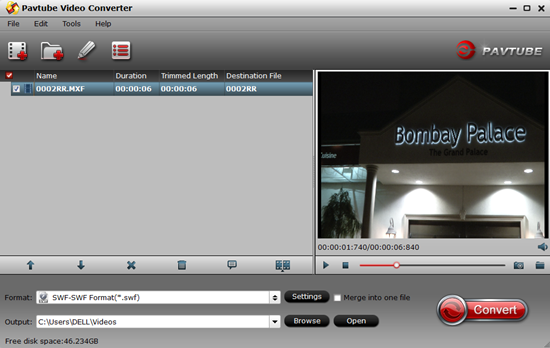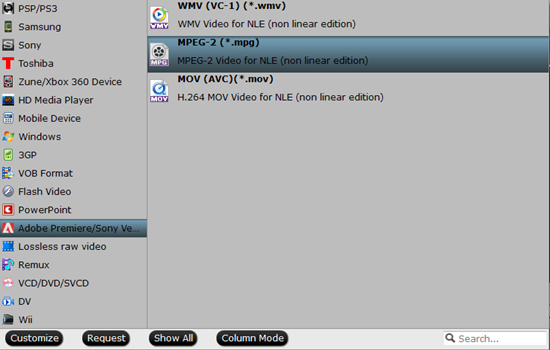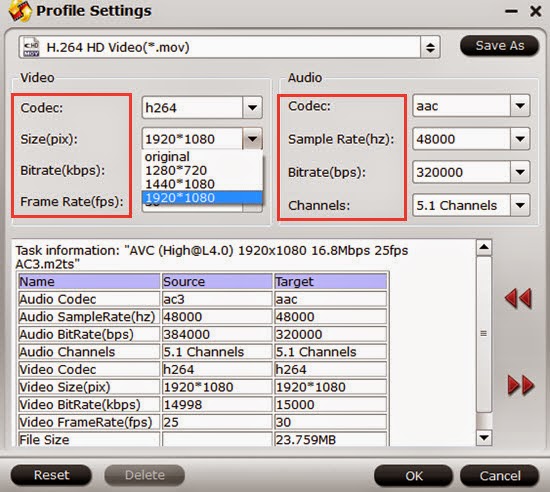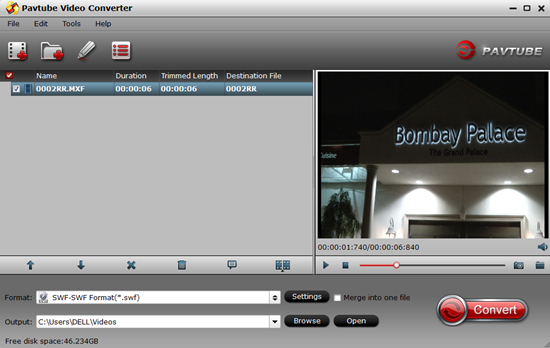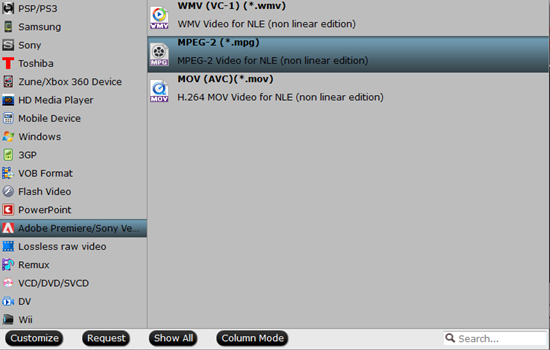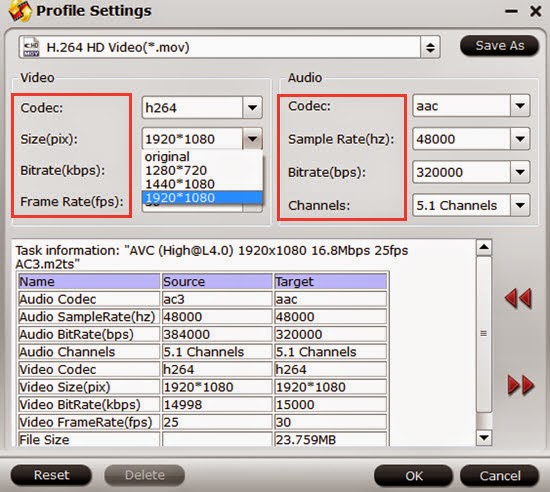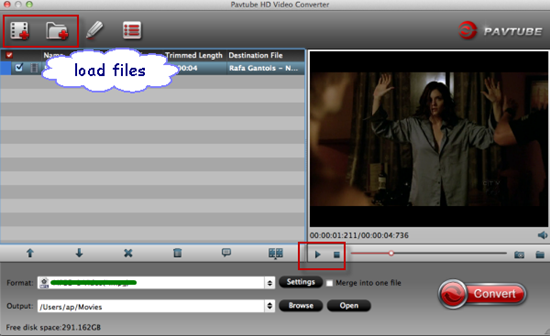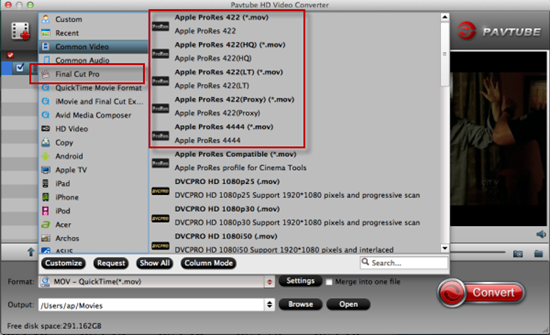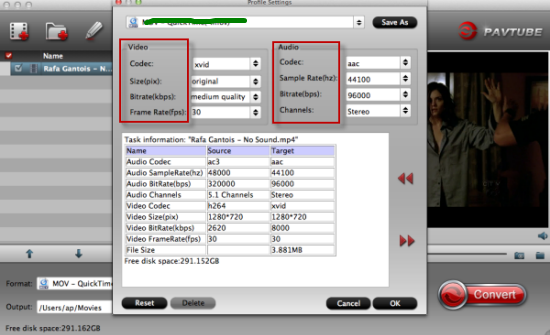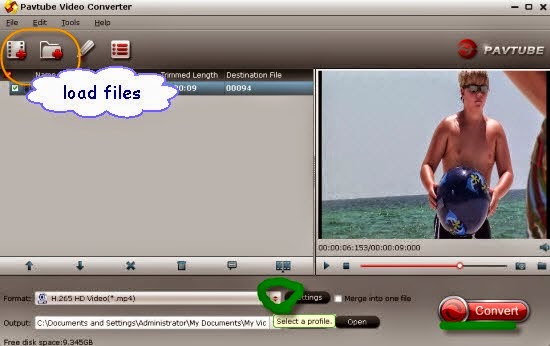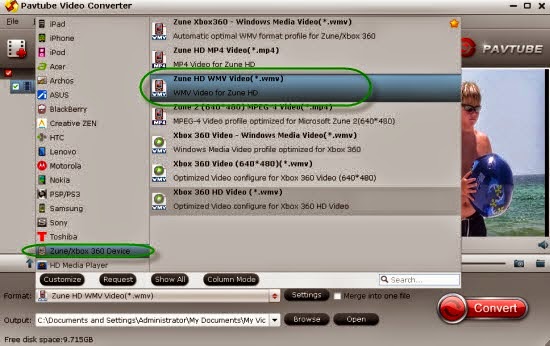Maybe you've got some torrent movies or TV shows in AVI format, or some family AVI footages from your digital camcorders, like Canon camcorder or mobile phone saved on your Mac's hard drive. But you may soon notice that you are not able to play AVI on Mac, because the Mac native player - QuickTime can't recognize your AVI files at all! And you are unable to organize AVI in iTunes, sync to iOS devices for playback on the move, and edit AVI in iMovie etc. All these happen because that AVI is not the compatible format with Mac OS X Yosemite and iOS. So if you want to use AVI which requires you to convert AVI to MP4 or other Mac OS X Yosemite/Windows 8.1 compatible formats for a change.
As the most widely used video format, MP4, to which you convert AVI, gives you access to your iPod, iPad or iPhone etc. with any video in unsupported file formats including AVI. This article would show you how to convert AVI to MP4 on Mac OS X Yosemite step by step with Pavtube Video Converter for Mac. If you want to convert AVI to MP4 on Windows 8.1, you can refer to corresponding Pavtube Video Converter.


Below are quick steps for you to convert AVI to MP4 on Mac Yosemite.
Step 1: Click the “Add Video” button or “Add from folder” icon on the main interface to import AVI files after downloading and installing this Mac Video Converter. Drag and drop files are also available. When the files are loaded to the program, you can view them from the Preview window. Simply select an item and click the “Play” button. When the video is playing, you may take snapshoot when it plays to your favorable frame by clicking the “Snapshoot” button.

Step 2: Click the “Format” bar to get the drop-down menu and you can get “HD Video>>H.264 HD Video (*.mp4)” as best output format.

Step 3: To set the profile settings, please click the “Settings” button. General speaking, the default settings are just fine. Click the “Browse” button to browse and specify a destination folder to save the converted files.
Step 4: When everything is ready, click “Convert” to start converting AVI to MP4. This Mac Video Converter supports batch conversion so you may load multiple files and convert them at one time.
Conclusion: As AVI to MP4 Mac Video Converter, it enables you to trim out unwanted part, crop out black bars, change aspect ratio from 4:3 to 16:9 and vice versa, rotate 90 degrees clockwise, anti-clockwise, add plug-in subtitles, apply special effect, and more. If you want to merge several clips into a whole one, “Merge into one file” can help you to realize it. Try it for free now!
Further Reading:
- Ingest Panasonic HC-VX870 AVCHD MTS to FCP X Flawlessly: Have you wondered how to put this HC-870 4K AVCHD MTS into those FCP X which may not that easy as you think.
- Top 4 Best MXF Converter for Mac Review 2015: MXF files may not be such friendly for most devices. If you want to play MXF recordings natively on your portable devices or stream them to your TV, NAS, then you have to do some pre-work to let it happen.
- Import Canon T6s/760D MP4 to VLC, QuickTime for Playing: Tips and tricks for importing Canon T6s/760D MP4 files to VLC and QuickTime for playing and enjoying. Learn details.
Read More:
- Windows Movie Maker Not Support to Import MP4 Files? Solved!
- Import/Edit MP4 Footages into iMovie or FCE Successfully
- Best solution for solving “MP4 to Premiere Pro CC 2017” issue
- Transcode MP4 to Sony Vegas Pro friendly format for editing
- Solve can't Edit MP4 video with VirtualDub
- 3 Tools to Convert MP4 to MP3 on Mac