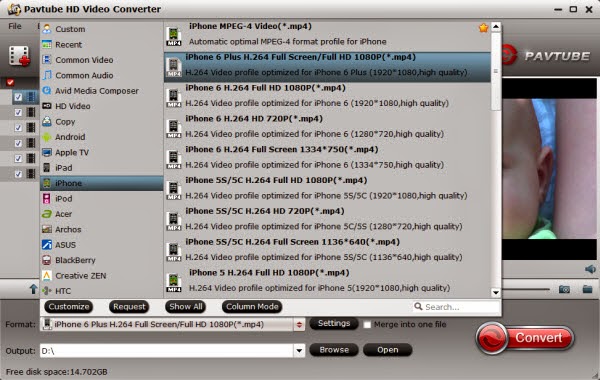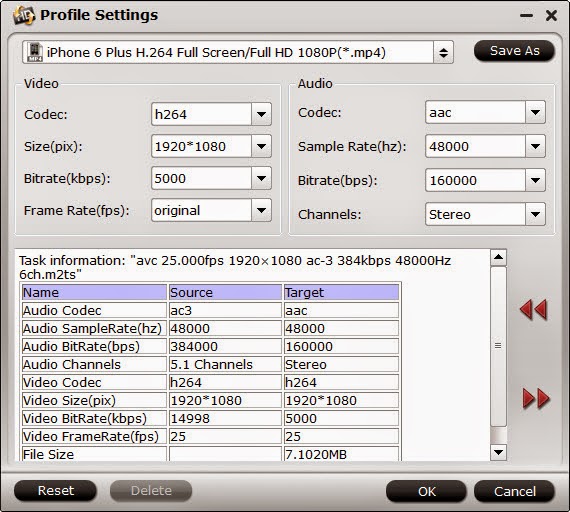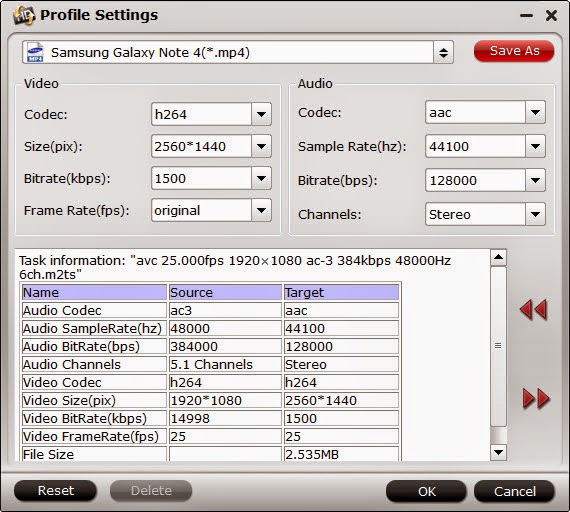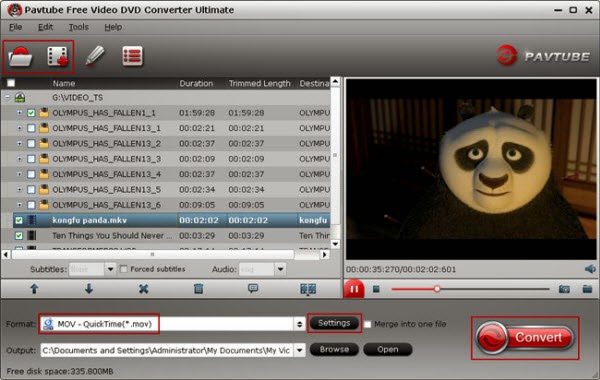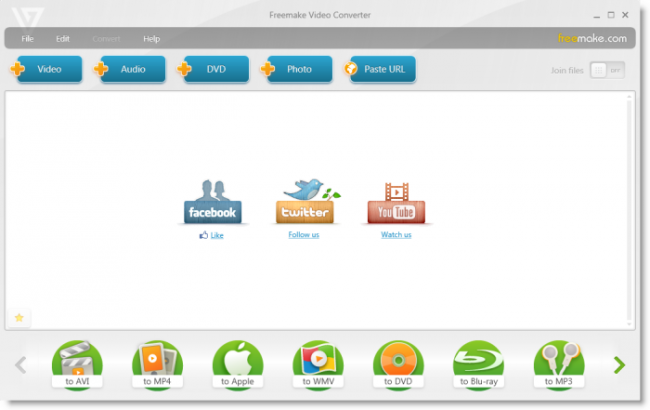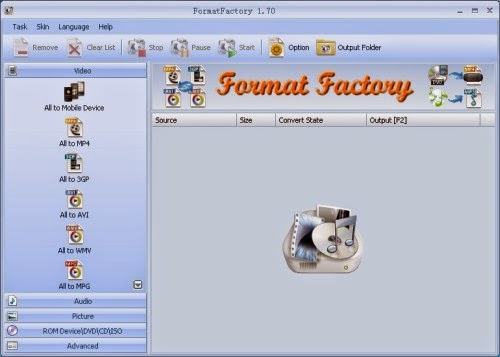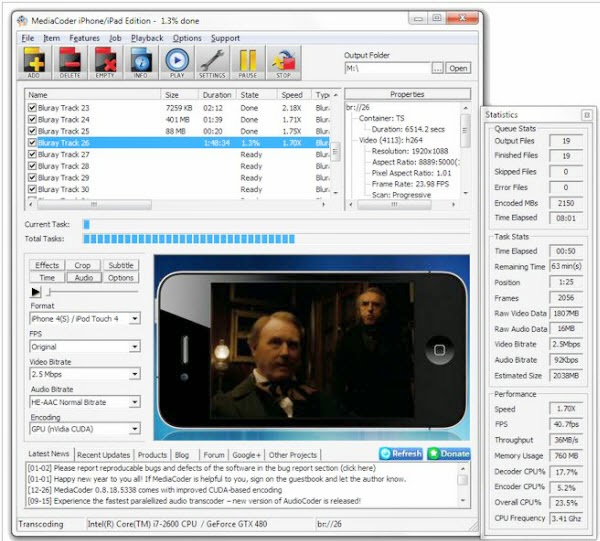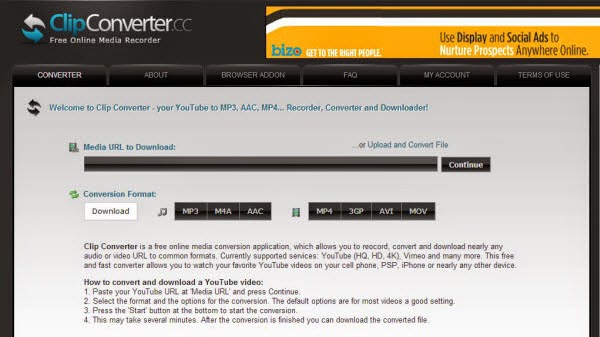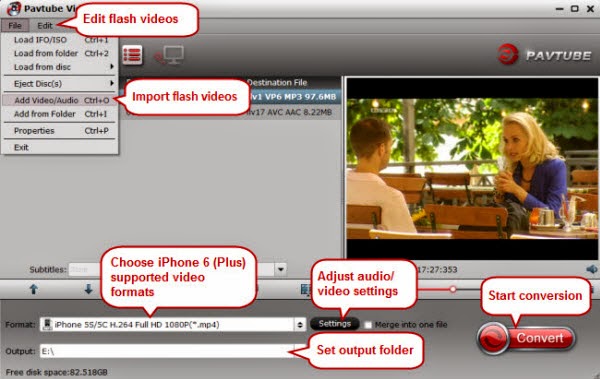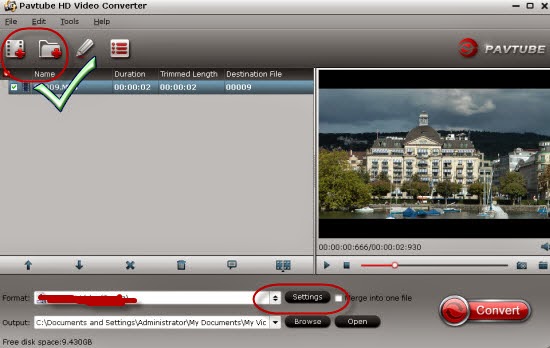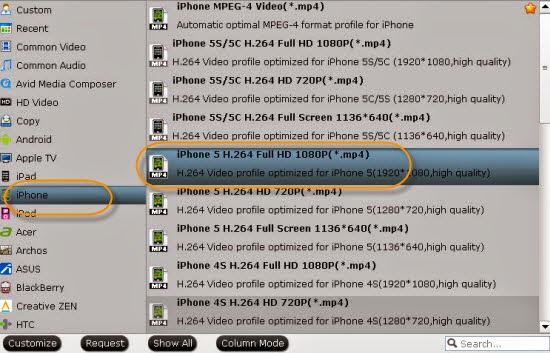WLMP is a Windows Live Movie Maker project file which records the path to all the source files and records the transitions effects etc; but it does not include copies of the source files like photos, video clips, and audio clips. Therefore, we can only view WLMP in Windows Live Movie Maker and cannot play it directly on the hot devices like iPhone 6 Plus and Galaxy Note 4.

Part I: Save WLMP project as a video
This method is applicable for Windows 7/Vista users only. Follow these steps:
Step 1 – First, you’ll import your WLMP file into Windows Live Movie Maker.
Step 2 – Select File > Save Movie. You can then choose to save it as WMV.

Tips: You can save WLMP project file as MP4 directly if you are using Windows Live Movie Maker 2012.
Part II: Get a WLMP converter to convert WLMP to iPhone 6 Plus and Galaxy Note 4 MP4 format
If you save your WLMP file as WMV format with Windows Live Movie Maker, you need to get a video converter to convert your saved WLMP file to iPhone 6 Plus and Galaxy Note 4 supported MP4 format. (See Top 6 best Free iPhone 6 & iPhone 6 Plus Video/Audio Converters)
Here I humbly recommend Pavtube HD Video Converter, which can convert WLMP to almost any format you desire like MOV, AVI, MKV, VOB, RMVB, MPEG, MPG, and MPEG-2, etc. And most importantly, it can realize WLMP to iPhone 6 Plus and Galaxy Note 4 MP4 conversion with best video quality and simplest workflow as Pavtube now upgrade for iPhone 6 (Plus) & Galaxy Note 4 support.
FYI: You can reach the Mac version here: WLMP to iPhone/Galaxy Converter for Mac.
Tutorial: How to transfer WLMP Video files to iPhone 6 Plus and Galaxy Note 4 for watching
Step 1. Run this WLMP Video Converter; add videos.
You can click "Add Video" to choose import WLMP videos. Drag-and-drop is also supported.
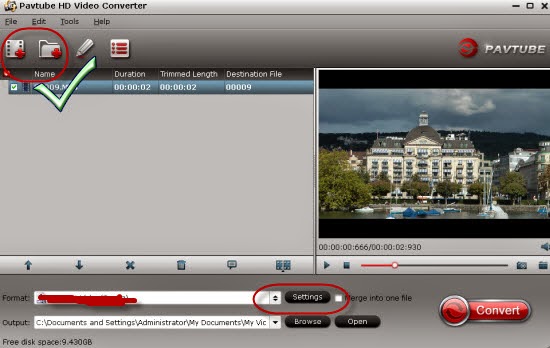
Step 2. Choose iPhone 6 Plus and Galaxy Note 4 video format.
Hit the menu bar of “Format”, find the optimal video format for iPhone 6 Plus and Galaxy Note 4.
To enjoy WLMP files on iPhone 6 Plus, choose "iPhone 6 Plus H.264 Full Screen/Full HD 1080P(*.mp4)" from "iPhone".
For transferring WLMP to Galaxy Note 4, “Samsung > Samsung Galaxy Note(*.mp4)” is recommended here.
Step 3. Customize video specs (Optional).Your can click "Settings" to free change video size, bitrate, frame rate and others. If you do not want to keep videos in large size, you can lower the bitrate settings to get video in proper size.
For iPhone 6 Plus:
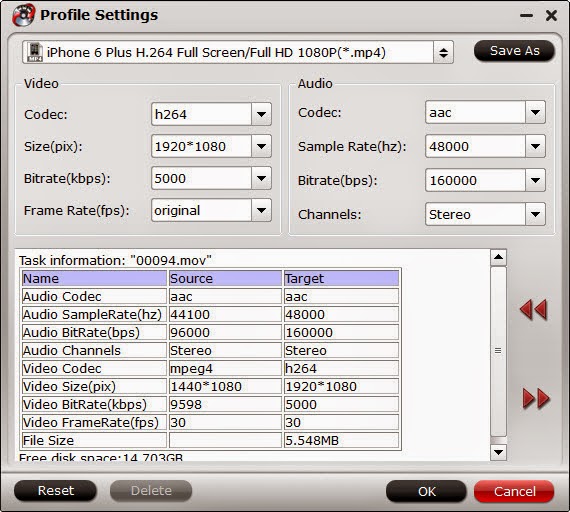
For Galaxy Note 4:
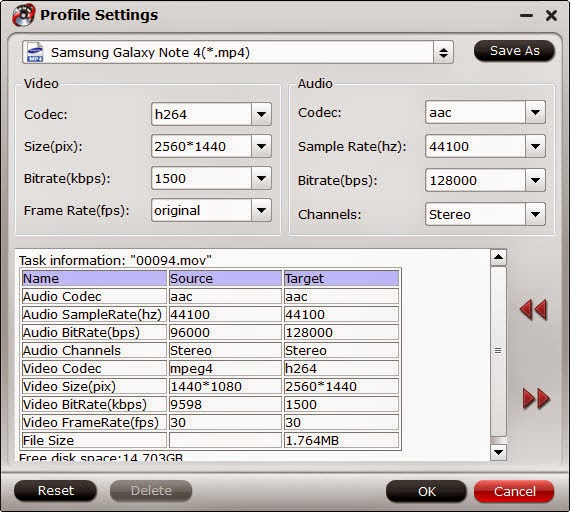
Step 4. Start Conversion.
Now hit the big red "Convert" to start converting WLMP video to MP4 format. After conversion, you can click "Open output folder" to quick locate the converted video. Just connect iPhone 6 Plus and Galaxy Note 4 to PC and then sync to iPhone 6 Plus via iTunes and transfer to Galaxy Note 4 via Kies.
What's more, you can also read how to convert MTS, M2TS, TS, MXF, MP4, XAVC videos onto iPhone 6(Plus) and get DVD collections to Samsung Galaxy Note 4 for more fun!