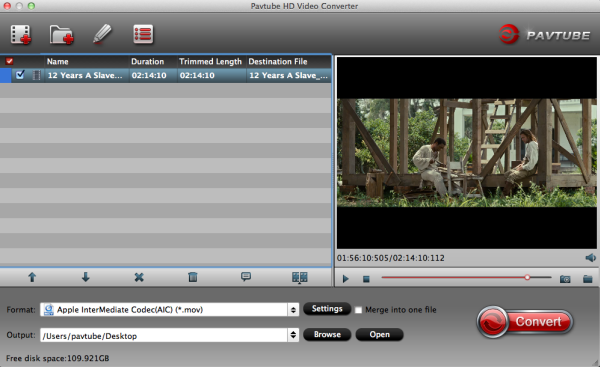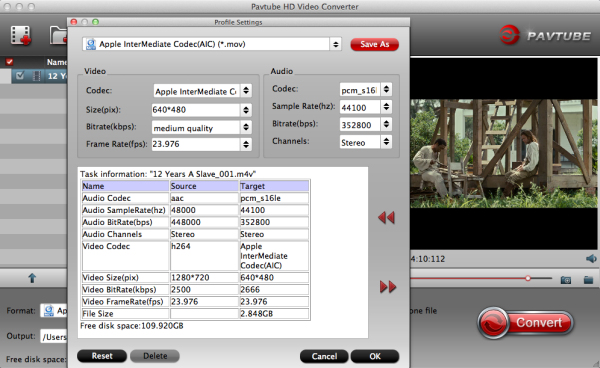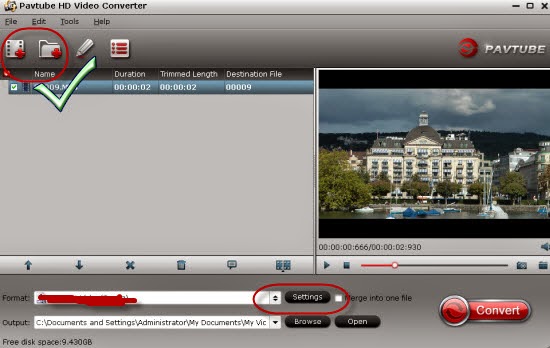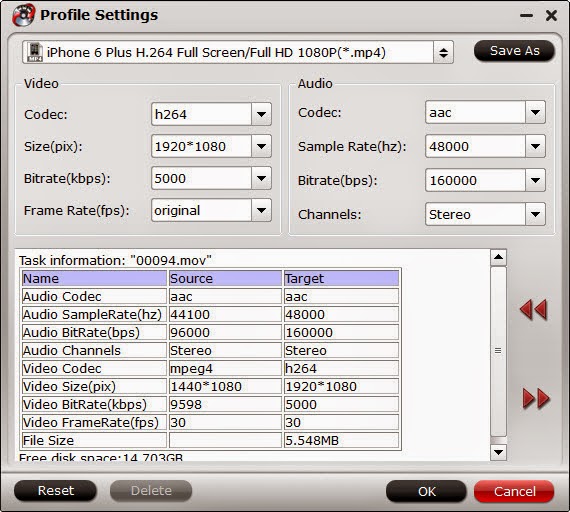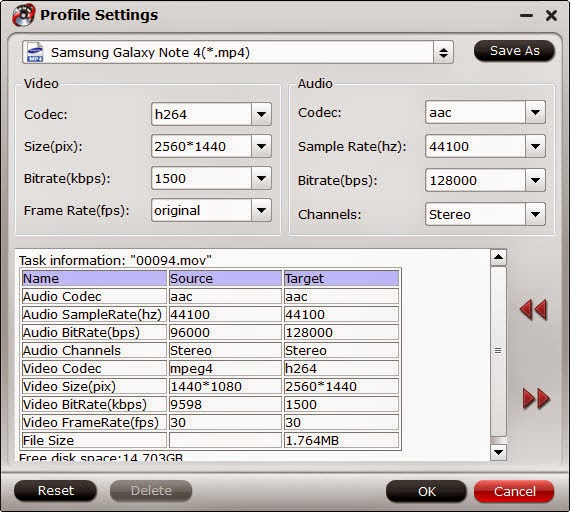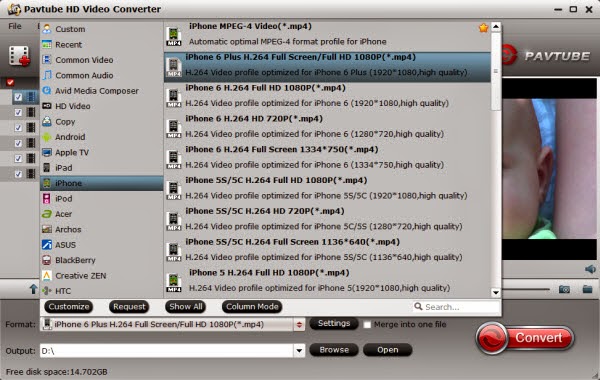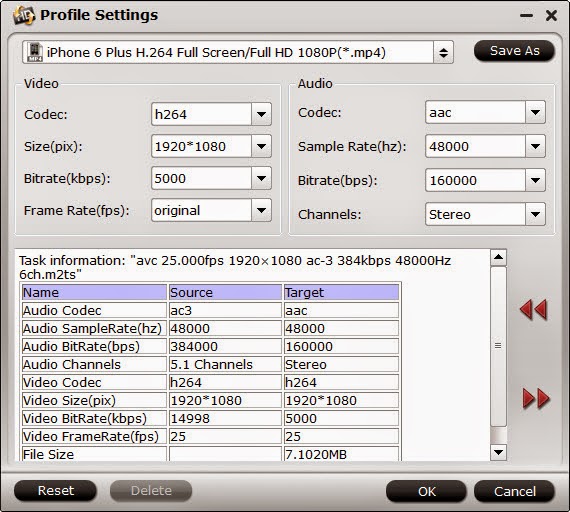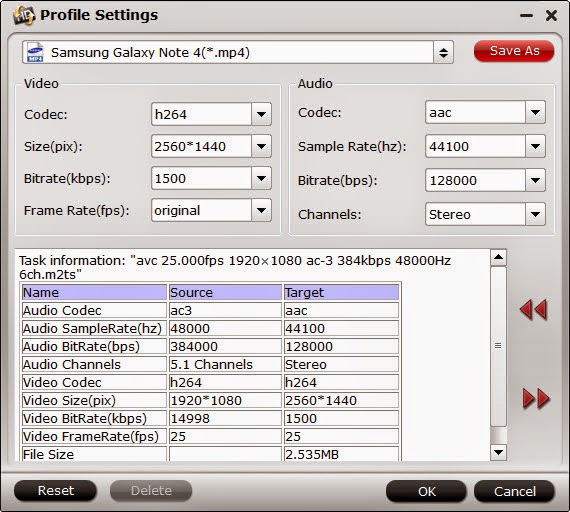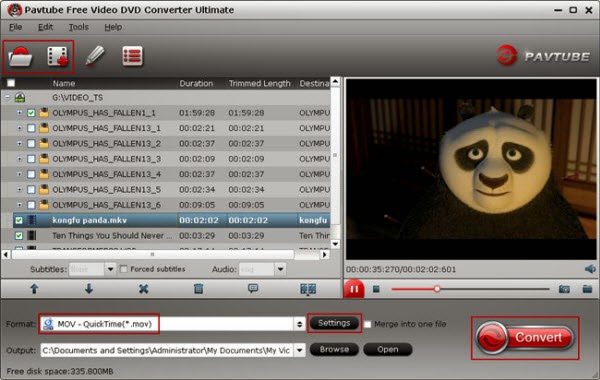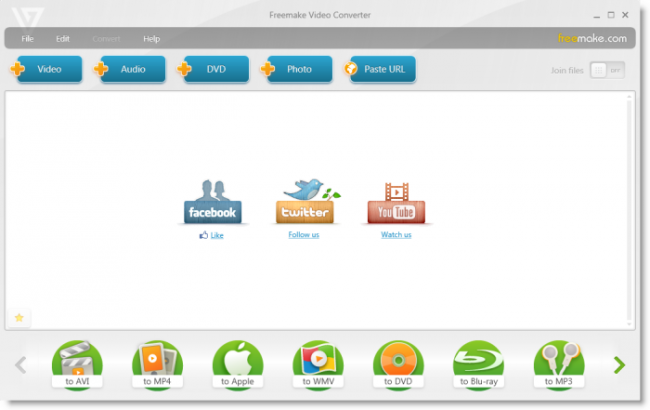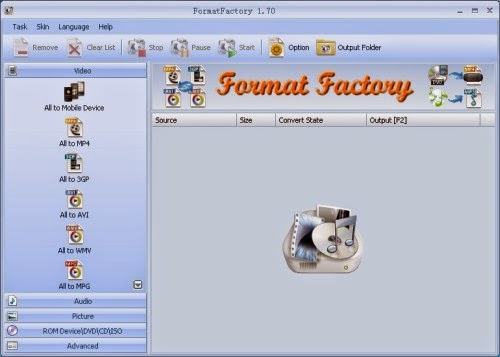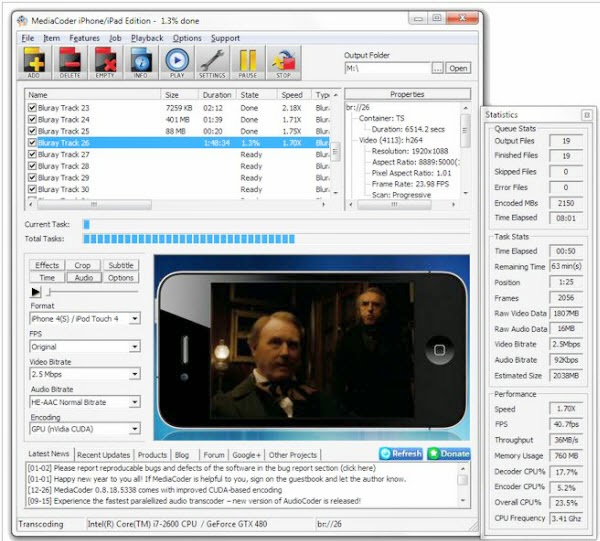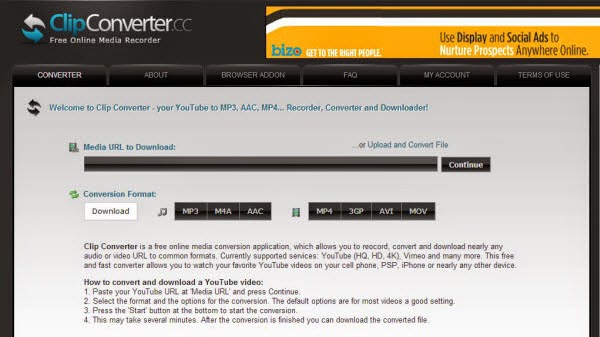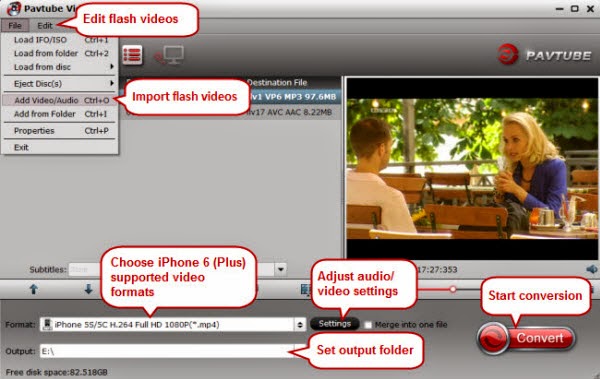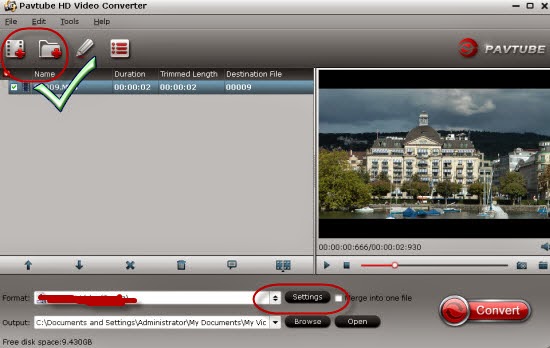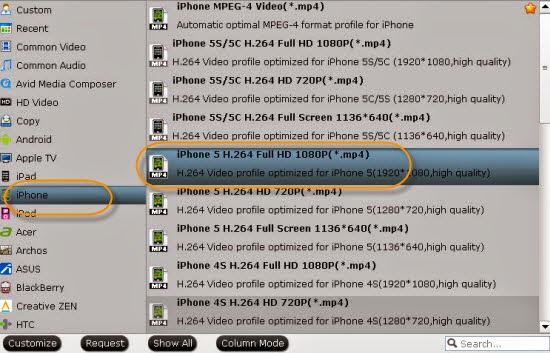This article shares the way to import Canon MXF files into Davinci Resolve for film-making by converting MXF to Davinci native DNxHD mov video.
DaVinci Resolve is the world's most advanced color grading system. With an incredible range of digital film cameras available, Resolve includes more native camera file support. According to Blackmagicdesign official website, it can support Cineform, Cineform 3D, Phantom, GoPro, Canon C300, C500 and 1D, 5D, 7D and Sony F65/F55/F5 RAW. (Learn DaVinci Resolve Workflows- Tutorial on how to use Resolve 9)

Rejoice, mates, Rejoice. For there’s finally being a solution that does what it says it’s supposed to do. Come and meet Pavtube iMixMXF which would be a vital part of your workflow. It can transcode Canon MXF shootings to easily adapted to DaVinci Resolve. What's more, it can do some little editing some simple editing features, such as merging several videos into one file, deinterlacing the original footages, cropping video size, trimming video clips, adding special effects and text/image/video watermarks to output videos.
And if you are also interested in how to convert Canon .mxf files into DaVinci Resolve preferred video on Windows PC, Pavtube MXF MultiMixer if you best choice. Guys, follow this link to order a license directly, or free download a trial version.
How to import Canon MXF video to DaVinci Resolve for editing without rendering?
Step 1: Connect your Canon MXF camcorder to your Apple with USB2.0.
Free Download the best Mac MXF to DaVinci Resolve Converter. Install and run it on you Mac. Click “Add videos” to load individual videos, or click “Add from folder” to load the whole folder.
Tips:
1. If your MXF files have already been transferred to your Apple hard drive, you can easily drag them to the best MXF to DaVinci Resolve Converter.
2. If you have multiple mxf files, you can select the “Merge into one file” box to merge the mxf files into one single file for DaVinci Resolve so that you can play these files without interruption.
Step 2. Click on the “Format” and get the dropdown menu, then move you pointer to “Avid Media Composer”. Here we recommend the Avid DNxHD (*.mov)” for as best video format for editing Canon MXF footage in DaVinci Resolve. Then you can set the output folder by clicking “Browse” icon.
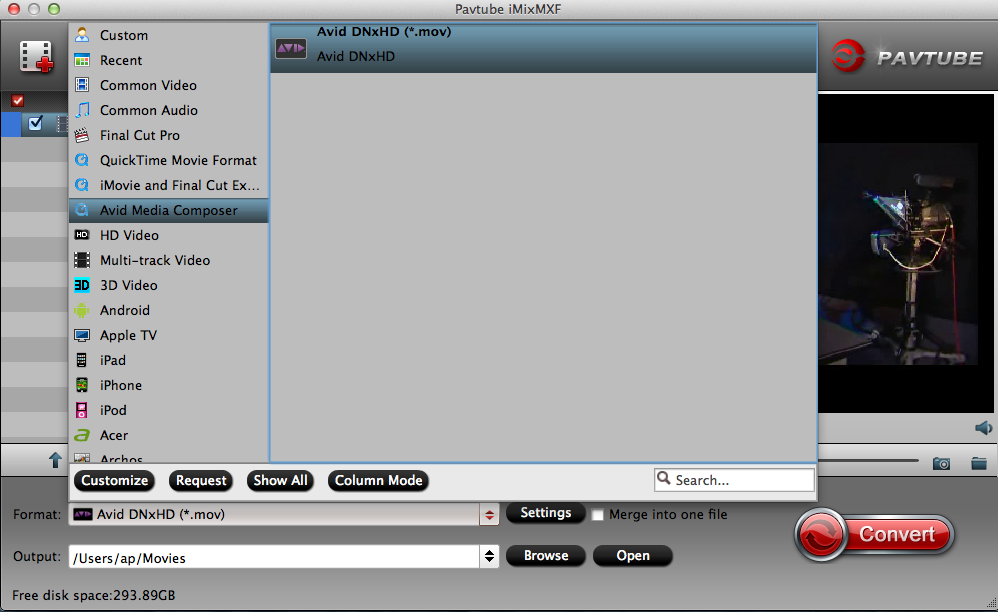
What's more, the most important feature of Pavtube iMixMXF is that it allows you to preserve multiple audio tracks by outputting multi-track formats. Just follow the “Multi-track Video” and choose what you want.
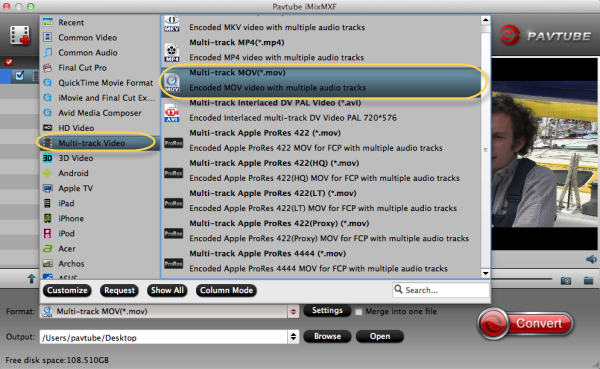
Step 3. Click the “Settings” icon and you will go into a new interface named “Profile Settings”. You’d better set the video frame rate as 30fps, video size as 1920*1080 to keep the best quality for editing in DaVinci Resolve . If you want to have a smaller file size but keep the good quality, you can change the video size to 1440*1080.
Step 4: Click the “Convert” button; it will convert Canon MXF to DNxHD for DaVinci Resolve editing on Mac immediately.
3..2..1..Bingo! After the workflow, you can go to the output folder to find the converted video files. Now you are free to import the DNxHD MOV to DaVinci Resolve under Mac without rendering.
Also also learn how to rip feature documentary footage, convert Avid MXF and other video files like MKV/MTS/AVI/MP4/FLV in DaVinci Resolve.
Read More:
- MXF & FCP X Workflow: Help Importing MXF into FCP X
- Video Solution: Edit XDCAM MXF in Adobe Premiere Pro CC
- Import Panasonic HVX2000A MXF Files to Avid MC for Editing
- Import Canon C300 Mark II 4K MXF to iMovie on Mac
- Convert Panasonic AJ-HPX2700 P2 MXF to Avid/Premiere/Sony Vegas Pro
- How to Convert Camcorders MXF to any formats on Mac (macOS 10.12 Sierra included)
- How to Convert and Compress 4K MXF for Windows Movie Maker Editing?
- Can LG Ultra HD 4K TV say yes to 4K .MXF shootings?