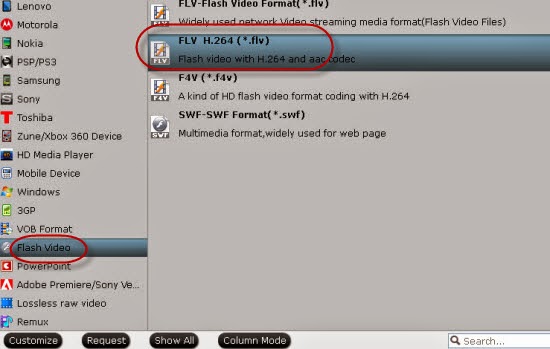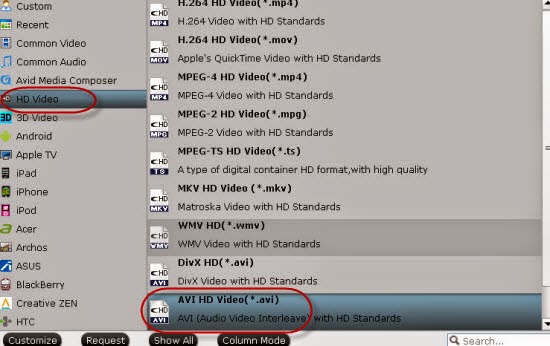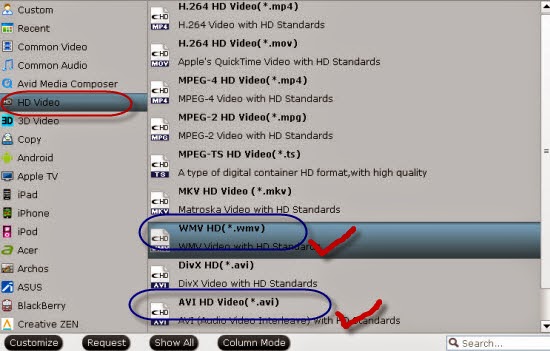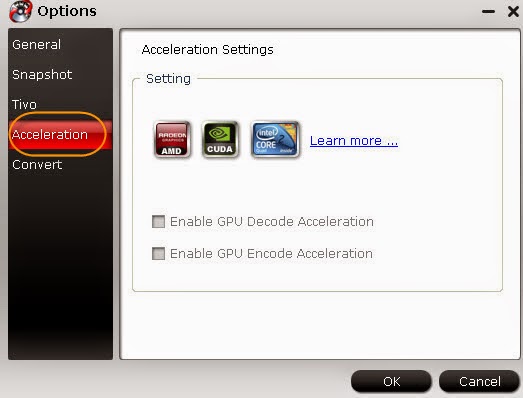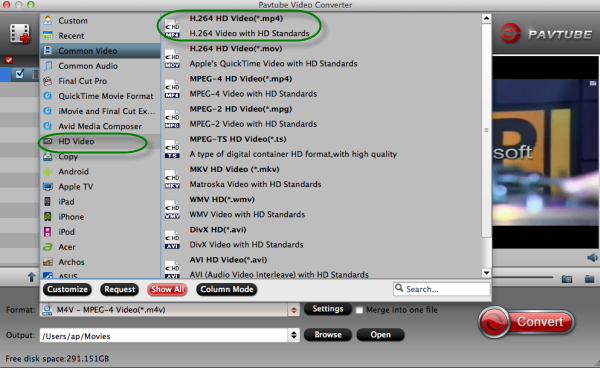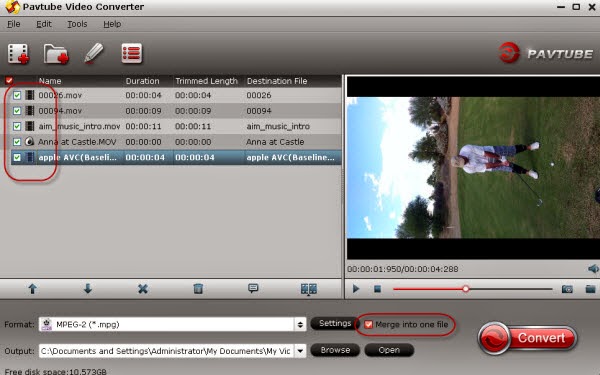Any ideas of playing iMovie videos in Windows Media Player or editing in Windows Movie Maker? Here you may find some solutions.

Generally speaking, this guide is designed for those Windows users, if you have the needs to export iMovie to WMV for sharing with Windows-based friends like play iMovie in Windows Media Player, or edit iMovie in Windows Movie Maker etc. But in reality iMovie can not directly export WMV for Windows Movie Maker and Windows Media player. So for further learning of the mosr compatible iMovie AVI, let's move on the steps.
Today here we won’t talk about the third-party tools which are especially designed for iMovie, as you all know, they are not so stable to handle the job well. On the other hand, there is a professional iMovie to WMV Converter which is so suitable for Windows users. Various kinds of output formats you can choose for your needs.
Guide on how to work iMovie files in Windows Media Player and Windows Movie Maker:
When you install the program correctly on your computer, two buttons there you can load your original files in. ‘Add video’ or ‘Add from folder’ are both available. On the output list, you can easily find the ‘Common Video’>>’WMV3(WMV9)(*.wmv)’, which we designed for Windows Media Player and Windows Movie Maker. Up to now, you may find the secrets on how to make some incompatible videos such as MTS, MXF, etc accepted by iMovie also with this video converter.

Wanna more adjustments in ‘Settings’ button? Usually, we all need to make some dispose with our videos, such as the video size, bitrates or the frame rate. Audio channel here is also available. Then you can click the ‘Conversion’ to start your work.

Tips: ‘Acceleration’ here you may not know much. If you get into the ‘Options’ item you may find the ‘Acceleration; icon. If there is an NVIDIA/AMD graphics card that supports CPU en-decoding acceleration installed on your computer, you may enjoy watching or editing iMove files on Windows Media Player or Windows Movie Maker!
More: