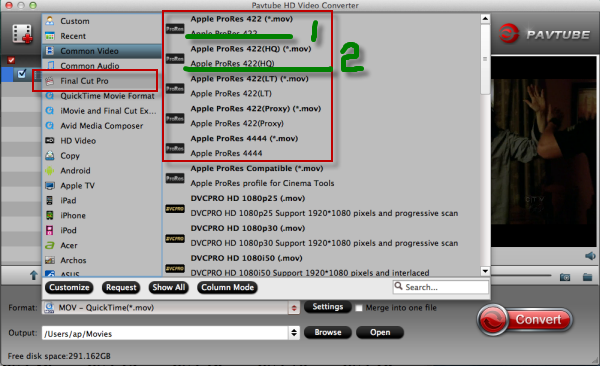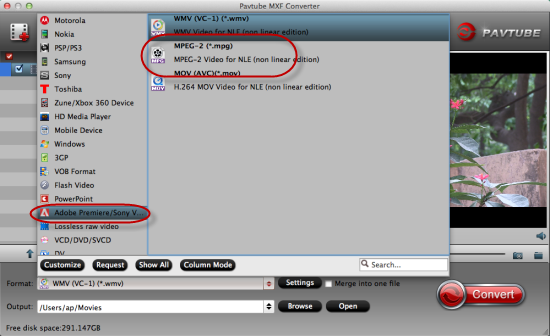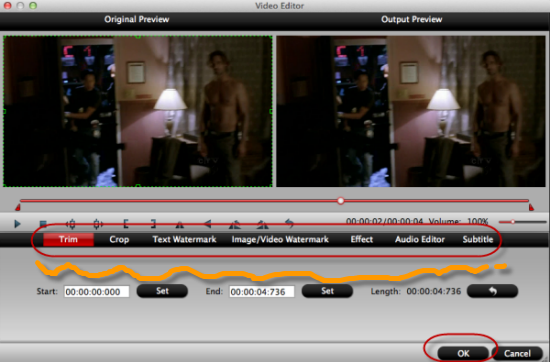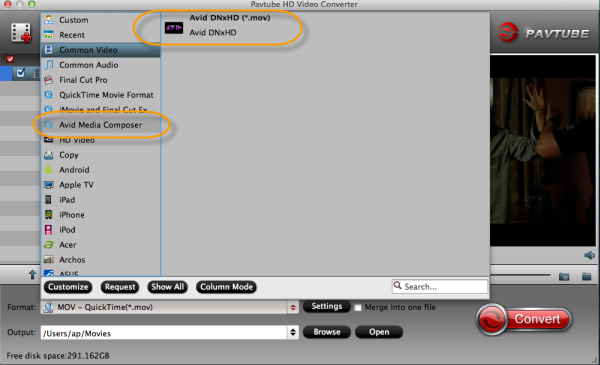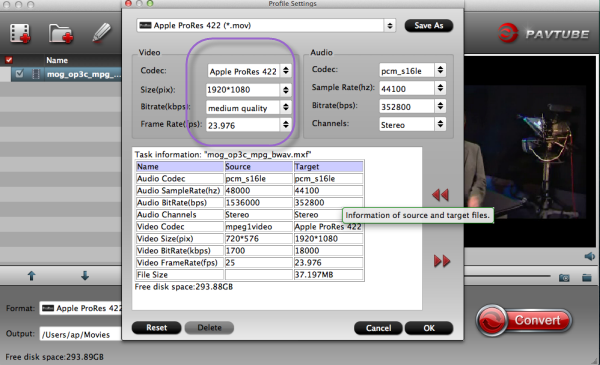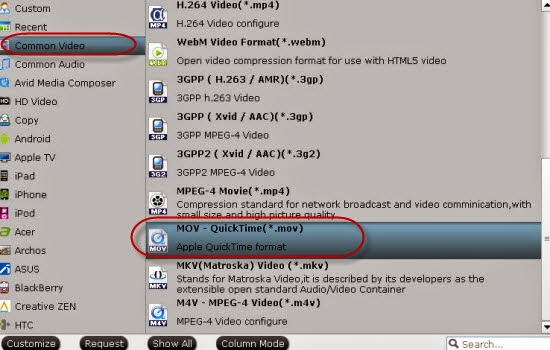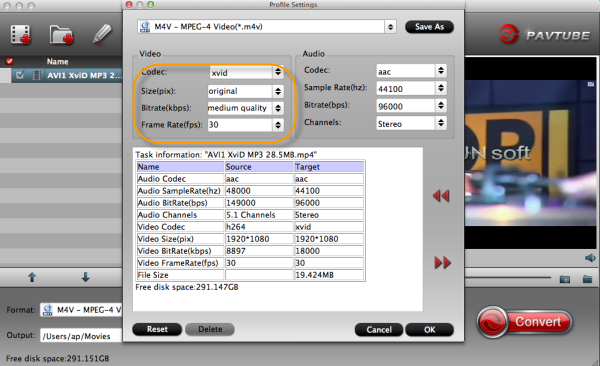Our guide has a topic on getting rid of the trouble of converting movies and YouTube videos to suitable one for play back on Android tablet.

Summary: During the following article, what we should pay attention to is how to play our movies and YouTube videos on Android tablet or Note 3 with VLC media player on the way. I know most of you are interested in YouTube videos but do you all know clearly that how to upload HD videos to YouTube for nice sharing?
For a first step, I wanna know how will you guys do with the videos download from YouTube. Play on TV? Not really. With the popularity of bigger and bigger handle tablets, most of people prefer to watching YouTube videos on tablets or smart phones when they are waiting for train, bus or someone else. It seems that it will become a kind fashion in daily life. According to this way, some problems appeared there when we importing our video files to these media devices.
No doubt if you download videos from YouTube, usually we must do some changes with these footage to make it accepted by media players such as VLC. How did you do that if you got the incompatible videos? Today here, we introduced you a professional VLC video converter called Pavtube Video Converter for Windows/Mac individually for Windows and Mac users.
Question1: What could this video converter do?
As a professional video converter, it can accept all video formats and give you various videos you want as output. Besides, we can adjust our video settings and effects there. With an easy operation and functional editing, it can do this job well.
Question2: Any more details on this conversion job?
Surely, we have the step-by-step- guide here for you. As long as you download and install the program according to its instructions. With ‘Add video’ or ‘Add from folder’, we can import our videos correctly. Especially for VLC, which one could we choose as the output? No worries about it. Click the ‘Format’ and come to the output list, just select the ‘Common Video’>>’H.264 Video (*.mp4)’ to be the best one. See the screen shot below.

What’s more, in order to obtain the perfect effect on your media player, we may do some adjustment in ‘Settings’ button. Wanna a suitable video size for your handle tablet? You can set the video size as ‘1280*720’, for other bitrates, audio channels, you can adjust them as you need.
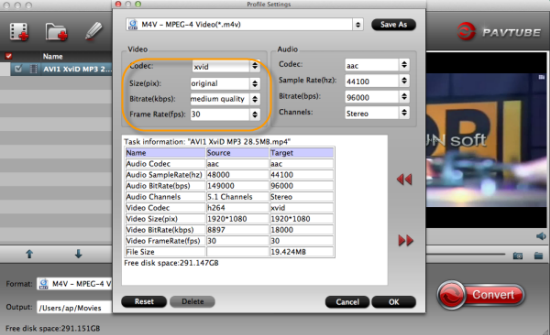
Additionally, no matter for Android tablet or Note 3, drop down the output list, you can find the ‘Android’ item there, so it is unnecessary to be confused on which format you should choose as the best.


Finally, if you have done all the preparation work, why not go back to the main interface to click the ‘Convert’ button to finish your work. Is that cool we can enjoy various kinds of YouTube videos on Note 3 or orther tablets? For more related guides?