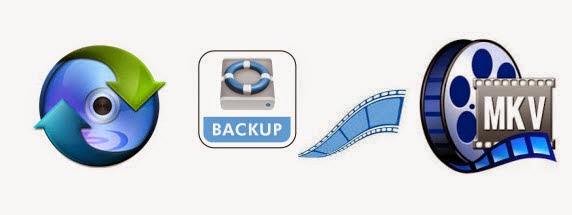As a DVD lover, you may collected many DVD discs. With hundreds of DVDs in hand, you may want to make a lossless copy of those DVD and then you can easily search and play it with a remote control.
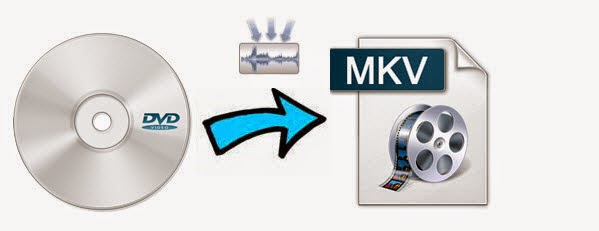
To help him to solve the problem, I tested some softwares and did comparison. Here we recommended this Pavtube ByteCopy for Mac which does a great job in quick decrypting the protected discs within a few clicks. Best of all, it can handle the latest Blu-ray/DVD and is capable of backup BD/DVD to lossless MKV preserving all the multiple audio and subtitle tracks as well as chapter markers. In this way, I can freely watch Anime on my VLC Player.
Money-saving Trip:
ByteCopy for Mac($42) + iMedia Converter for Mac($65) = Only $79.9, Save $27.1
ByteCopy for Mac($42) + DVD Creator for Mac($35) = Only $44.9, Save $32.1
ByteCopy for Mac($42) + Vidpie for Mac($29) = Only $54.9, Save $16.1
ByteCopy for Mac($42) + iMixMXF($45) = Only $69.9, Save $16.1
BDMagic for Mac($49) + Vidpie for for Mac($29) = Only $49.9, Save $28.1
BDMagic for Mac($49) + DVD Creator for Mac($35) = Only $49.9, Save $28.1
Convert and Rip DVD movies to lossless mkv format for watching on Mac
Step 1. Load DVD movie.
Get ready to insert your DVD disc, click this "Load Disc" button to browser to disc drive and import the disc. Or you could load DVD folder and DVD ISO from computer hard drive to this best DVD to MKV Converter for Mac.
Step 2. Choose suitable output format.
Pavtubr ByteCopy for Mac offers an special category for users who would like to keep multiple audio tracks including Dolby Digital 5.1 and subtitles in saved Lossless MKV file.
To pass-through original TrueHD/Dolby Digital/DTS/PCM audio, just select Multi-track Video > Lossless/encoded Multi-track MKV(*.MKV) for output. In this way the original audio tracks are streamed without transcoding from source DVD Disc to saved MKV file.
Step 3. Adjust profile presets (Optional).
You are allowed to customize profile presets as you like, you could remove unwanted audio track in Audio tab under Settings menu, and uncheck subtitles you do not need in Subtitles tab.
Step 4. Start ripping DVD to multi-track mkv on Mac.
Save all your settings, and back to ByteCopy for Mac main interface, hit the "Convert" button to start converting. When the lossless backup completes, you would get a single large MKV file saved in output file destination. And you could play copied DVD MKV movie on Mac with Dolby Digital 5.1 audio preserved.
Read more:
Convert DVD ISO/IFO to Multi-track MP4 for watch on iPad Air
Rip Blu-ray to Multi-track MKV/MP4/MOV on Mac Mavericks & Mountain Lion
2014 Best Blu-ray/DVD Multi-track Movie Converter Review