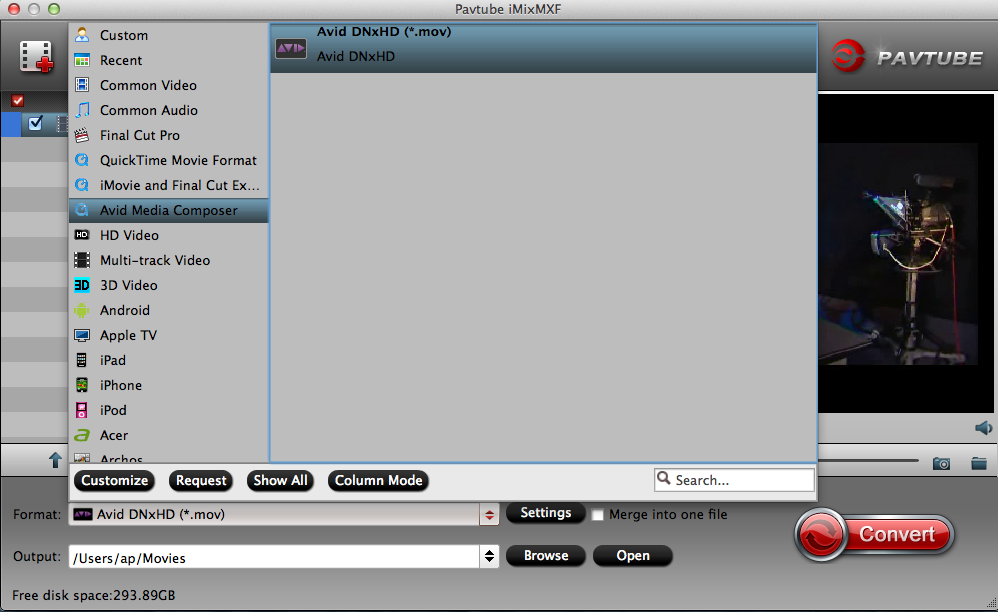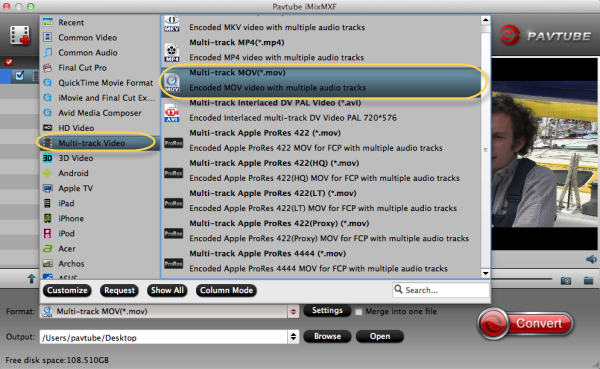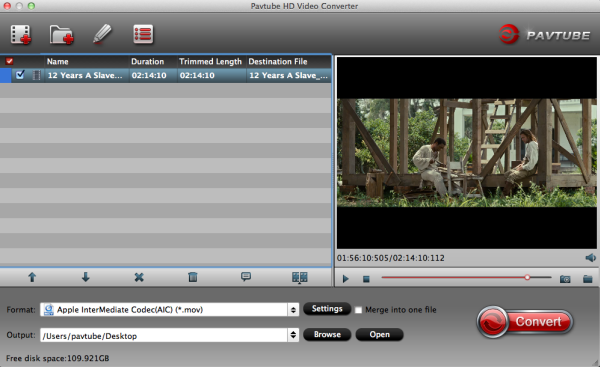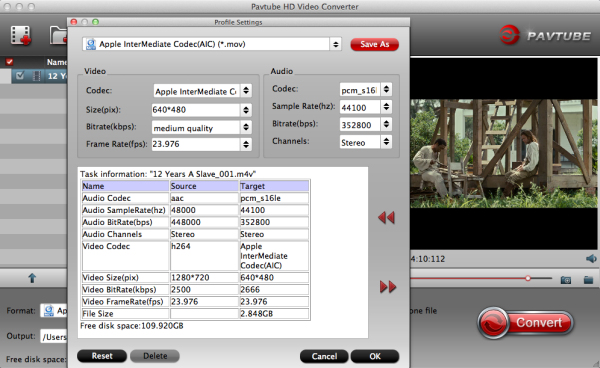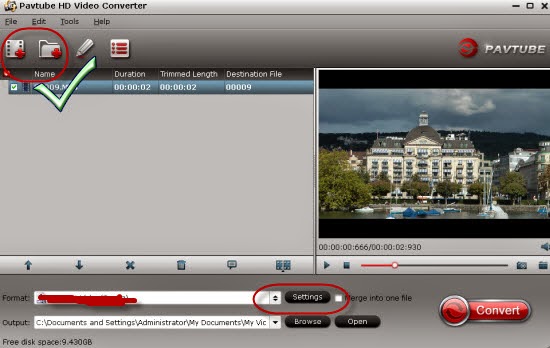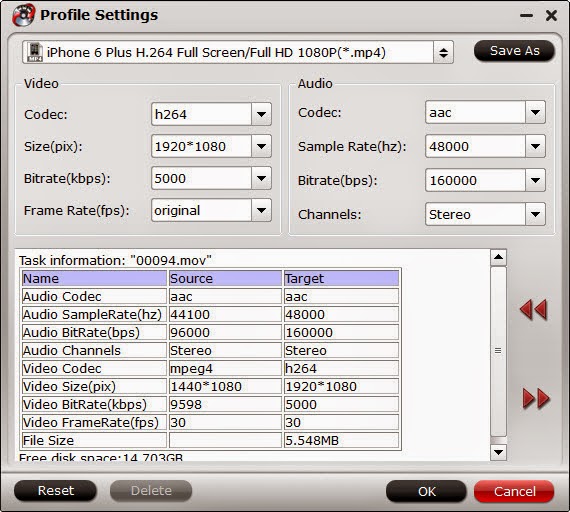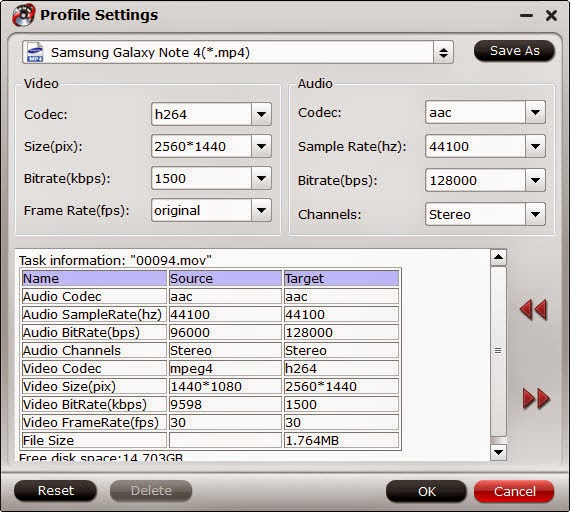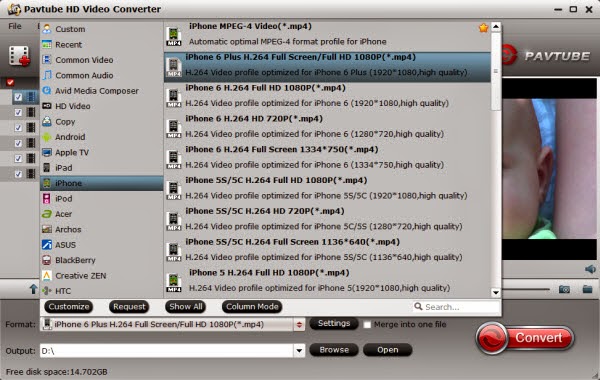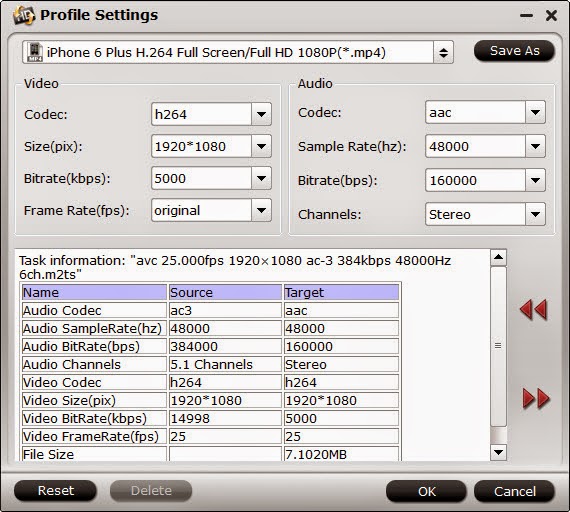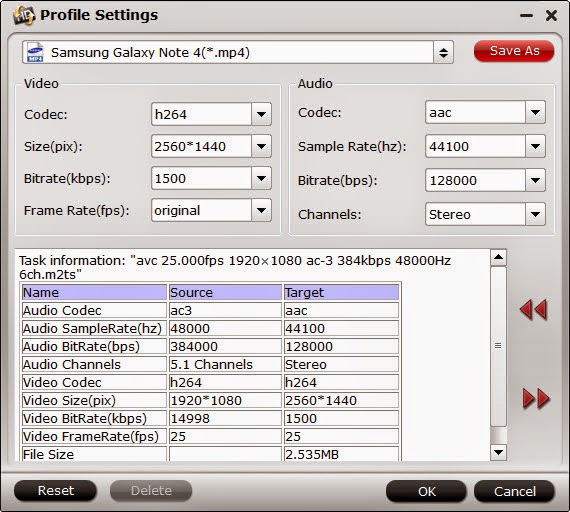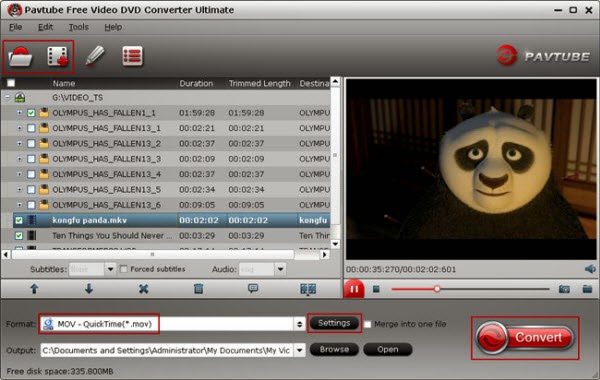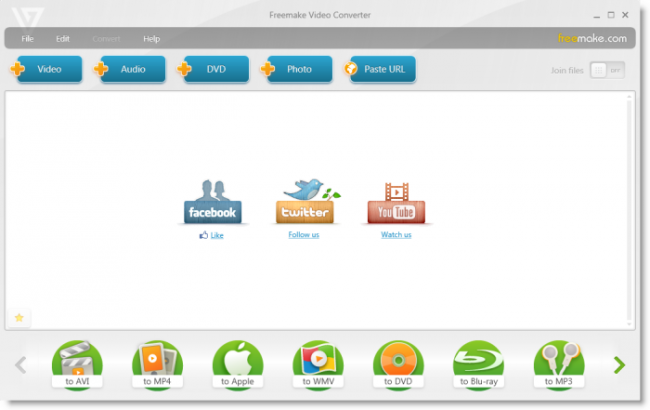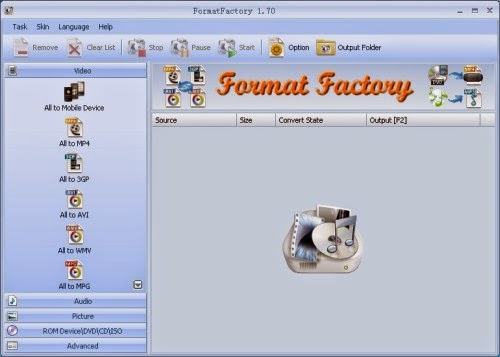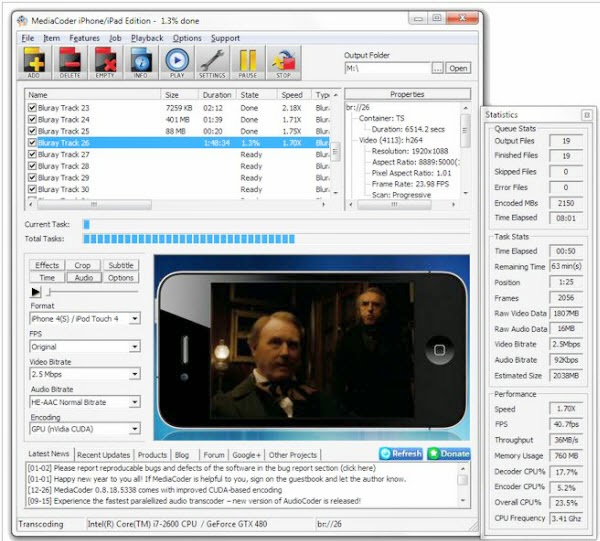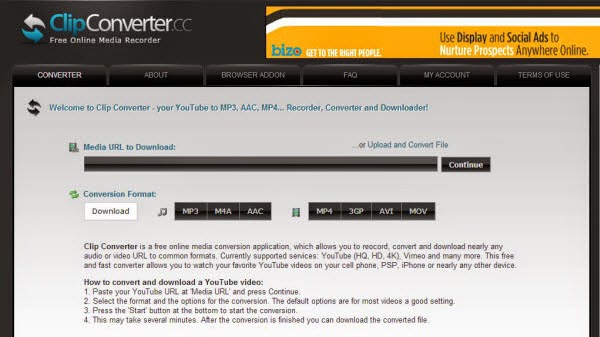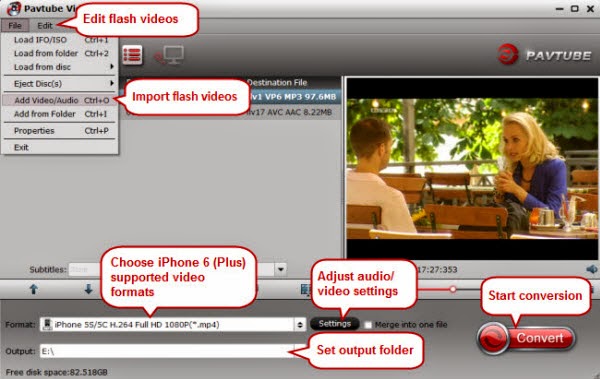As promised, Mac OS has a new look on June 2, 2014 and this fall is the time for Mac users to upgrade to the latest Mac OS Yosemite, which is unveiled at Apple's 2014 WWDC. However, compatibility problems with video playback on Mac OS X 10.10 will be confused like the previous Mavericks,for example:
- 1. Your videos are still out of reach of mobile devices like iPhone, iPad, iPod, Android tablets,Xbox 360, PSP, etc, and even cannot be played by PC directly if there’s no proper player or codec installed;
- 2. Your video file is somewhat "heavy" for storing/saving, transferring and sharing;
- 3. Some old HD videos are not compatible with our new Mac OS anymore, such as Mavericks and Yosemite.
How to convert HD Videos on Mac Yosemite and Mavericks
Step 1. Run the Pavtube Video Converter for Yosemite/Mavericks, drag and drop source video to the program.
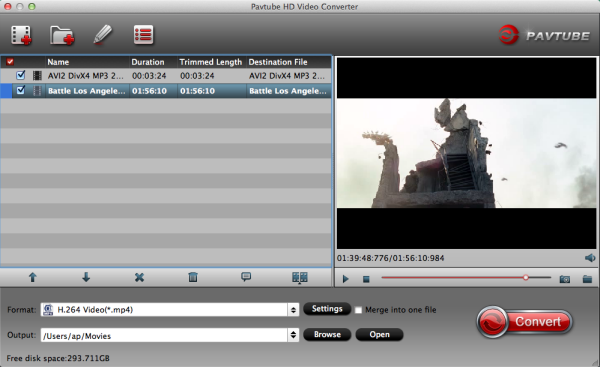
Step 2. Click on “Format” bar, and Choose Mac Yosemite and Mavericks compatible format for playing.
From "Format" dropdown list, you can go to "Common Video" option to find what you like. I think H.264 Video(*.mp4) format is better for Mac Yosemite and Mavericks.
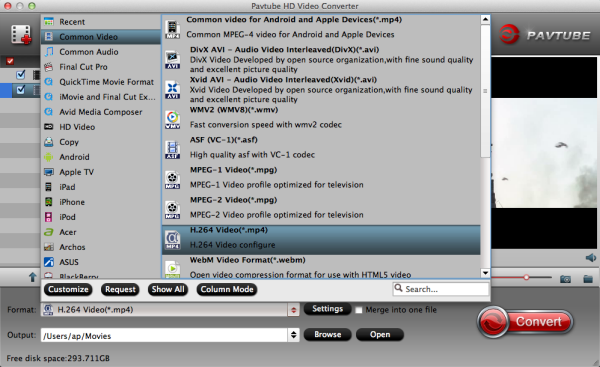
Tips:
1. For some advances users, you can go to adjust video and audio parameters like bitrate, resolution, channels, etc. Click "Settings" button you can go to check and change them as you like.
2. The "Edit" button on the main interface of this program is also available for you to trim your recordings, crop them to suit your device's screen, add watermark and even plug in SRT subtitle to MP4 video to make your video understandable.
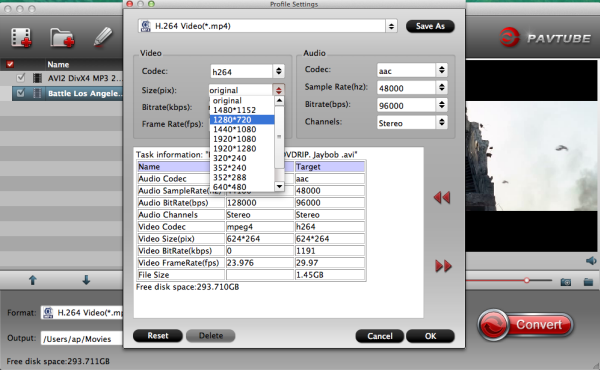
Step 3. Press on “Convert” to start encoding HD videos (like MKV, VOB, AVI, MPG, Tivo, WMV, Flash, etc.) to Yosemite/Mavericks compatible video.
Step 4. When conversion completes, press on “Open” to locate converted videos and just enjoy your videos on Mac Yosemite and Mavericks and transfer to your mobile devices for watching wherever you are.
See also: