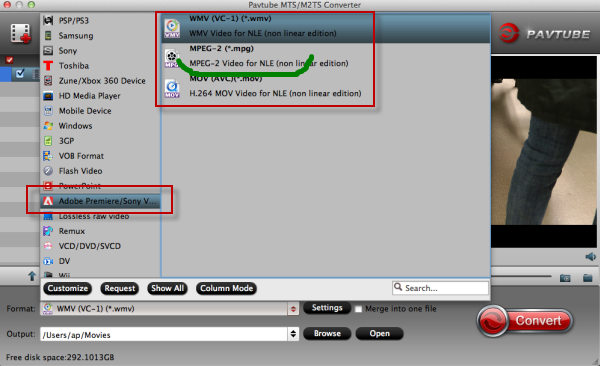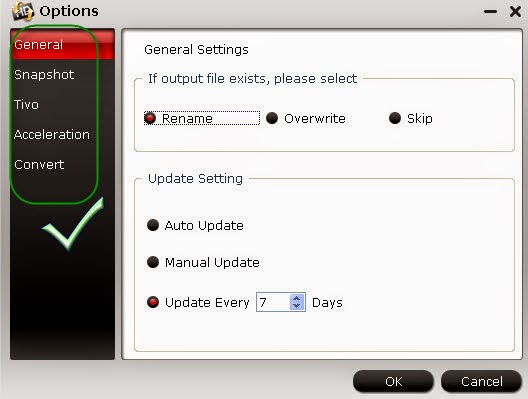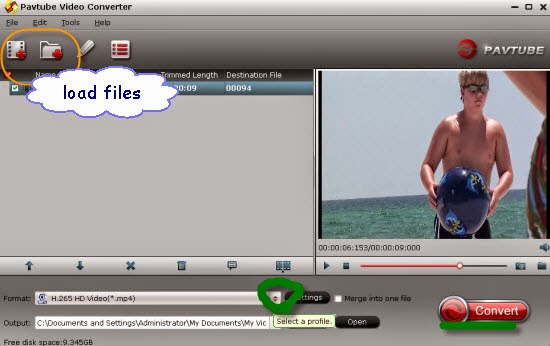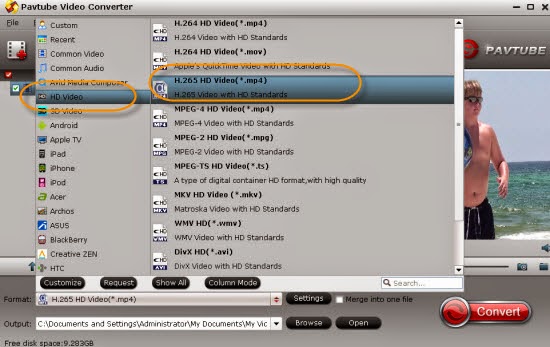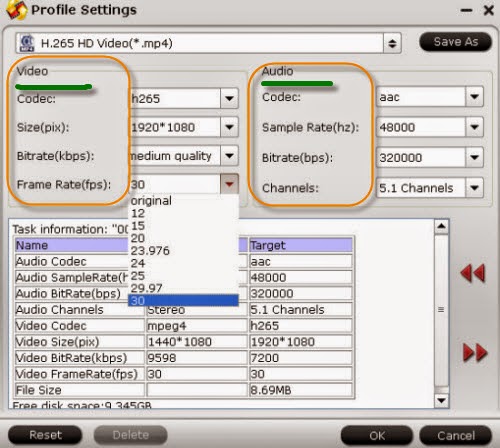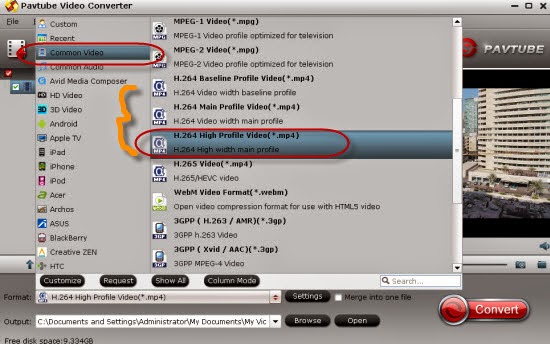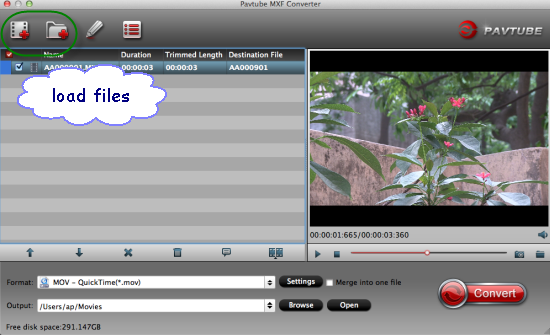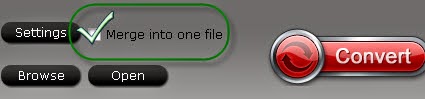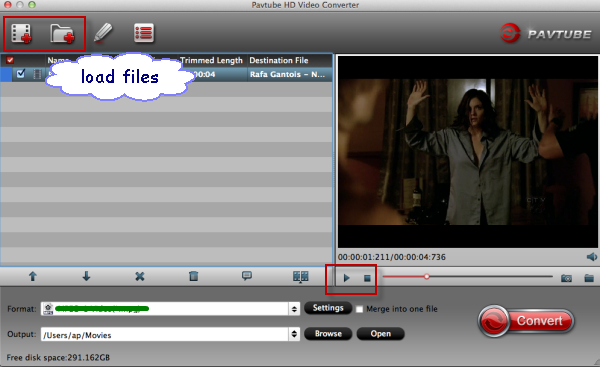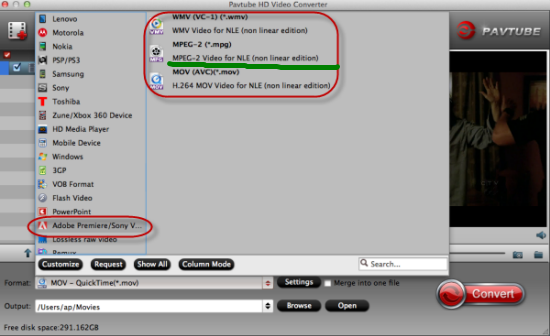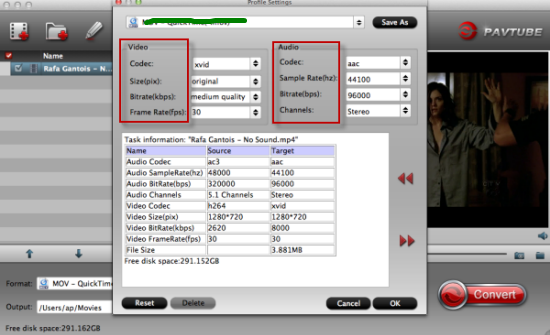Looking for a nice way of encoding your GoPro Hero4(Black) 4K footage to FCP x/7? For a first step, do you know clearly how to convert your GoPro 4K to the FCP most suitable one ProRes codec? The following guide may tell you some solutions about it.

Pay more attention to GoPro Hero4(Black) camera.
With the sharpest footage and the most user-friendly version, GoPro’s new Hero 4 black edition camera features a standard waterproof housing for recording in up to 131' of water. And one of most stunning features is that it can capture stunning 4K footage in 30fps. But as we know, the majority of playback, editing work is not easy for NELs, such like Avid MC, or in some other ways, upload 4K videos to YouTube?
How to make 4K MP4 from GoPro Hero 4 accepted by FCP X/7?
For all you know that there are several types of ProRes codec only supported for FCP, so is it necessary for us to find an assistant that can handle this trouble well? Although there are numbered tools and utilities can convert and compress the ultra HD videos, few of them can process at a fast speed. Well, Pavtube 4K MP4 to FCP Video Converter for Mac is considered to be the best 4K to 1080 converter.
Import your GoPro 4K footage from camera to computer, launch the program, click the ‘Add Video’ or ‘Add from folder’, you can load then in. This program supports batch conversion, so you can add multiple files into it at a time. Click the "Format" drop down list to select output format like MOV, AVI, MPEG-2. If you want to play or edit GoPro Hero4 videos on decent media player or editing programs, you’d better set a preset profile that best meets your needs. For example, if you want to edit GoPro Hero4 MP4 in FCP X/7, “Final Cut Pro> Apple ProRes Codec 422 (*.mov)” would be the best choice.
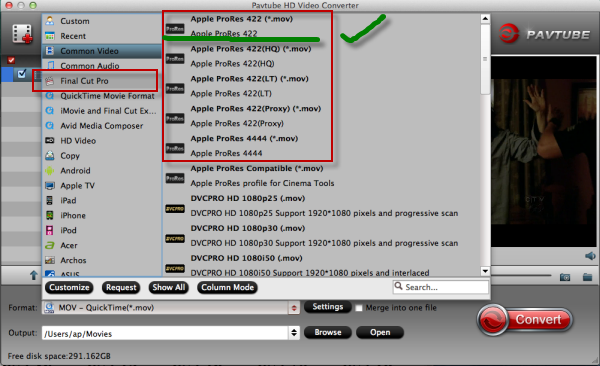
Set video resolution? Click the ‘Settings’ button on the main interface, you can adjust video and audio settings, including codec, aspect ratio, bit rate, frame rate, sample rate, and audio channel. To down-convert ultra HD 4K to 1080p, do remember adjusting video size to 1920*1080. That is the exact 1080p.
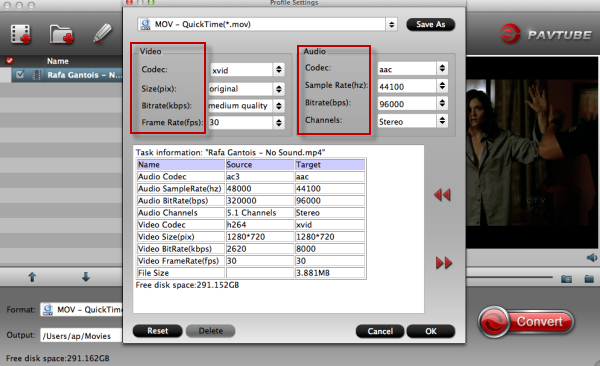
In the end, tap the ‘Convert’ item, you can wait for your output videos with a high speed. As you are the first time to work with FCP, you take the transfer tips here as the reference. So do you still worry about how to edit your GoPro 4K videos in FCP X/7? Just enjoy yourselves!
More:
Read Related Articles: