If you want to search for an useful conversion software to digitize your Disney DVD movie collection on Mac Hard Drive keeping original structure, this article will give my own experience and provide some reference for you.
You must have heard about the name of Walt Disney. Disney movies have created a charm of fantasy and this fantasy has enveloped everyone irrespective of there are or sex. Who can forget the cartoon character of Mickey Mouse and Donald Duck? Never!

Disney DVD are waiting for your coming. As we know, all children love cartoon and Disney DVDs Collection must be the first choice for them. When you were a kid, you must also love them, for their funny stories or cute and beautiful character. They will feel much happier in the cartoon world. Let your kids have a happy childhood and action now to fastest Digitize your Disney DVD collections to Mac Hard Drive keeping original structure for your kids watching freely!
I am downsizing drastically and would like to have my collection at the touch of a button, either on laptop hard drive or onto external one. I have been recommended ISO DVD, but it seems more like a burner. DVD Shrink? A bit lost actually…
Actually what you need is only a professional DVD ripper for Mac that can help you convert Disney DVD movies to Mac Hard Drive on Mac OS X supported video formats fast with good video quality and keeping original structure.
Pavtube Bytecopy for Mac is an ideal tool to help you quickly digitize your Disney DVD collections to Mac Hard Drive. Besides, you can crop the black bars, add special video effects, split or merge videos, etc. as you like with the built-in editor. The equivalent Windows version is ByteCopy for Windows, which can help you transfer DVD to compatible video formats like MOV, M4V, MP4 under Windows 8/7/XP/Vista etc. Now download the program and follow the steps below to get the work done.
How to Copy Disney DVD collections to Mac Hard Drive keeping original structure
After downloading the ByteCopy for Mac, install and launch it, then follow the steps below.
1. Load DVD movies.
First, insert your Disney DVDs into DVD Drive, and then click "Add dics" icon to load the DVD files to the program. You can also add DVD ISO, DVD folder files that you can want to rip to iTunes.

2. Choose output format and output folder.
In order to preserve the chapter structure and subtitles, you’d better choose the “Multi-track Video”. Under this profile, you have three choices which all can preserve chapter structure.
If you choose "Lossless/encoded Multi-track MKV(*mkv)" format, you can output the Disney DVD with lossless quality and allow multiple audio tracks, multiple subtitles.

3. Stark Digitize your Disney DVD collections
When all the settings are finished, you can just click the "Convert" button to start to digitize your Disney DVD collections.
Tip: One special function that makes ByteCopy for Mac stands out is you can easily select you needed tracks, subtitles. Before the conversion, you can click "Setting" button to go to this function.
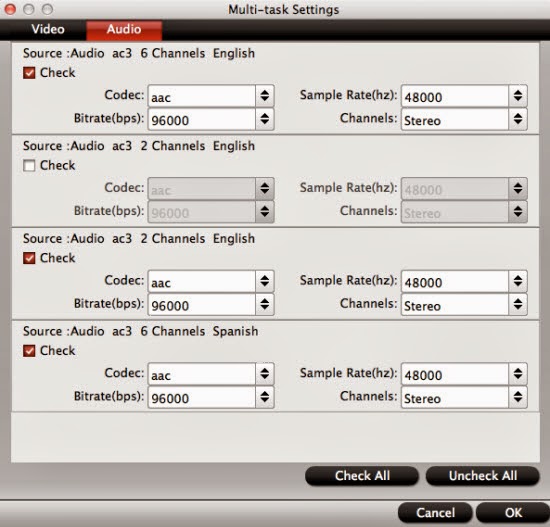
Related Posts:
Convert DVD to MP4 with multi-tracks on Mac
Play multi tracks (3D) Blu-ray on Galaxy Tab 3 10.1
Transcode Blu-ray to FCP with multi-track
You must have heard about the name of Walt Disney. Disney movies have created a charm of fantasy and this fantasy has enveloped everyone irrespective of there are or sex. Who can forget the cartoon character of Mickey Mouse and Donald Duck? Never!

I am downsizing drastically and would like to have my collection at the touch of a button, either on laptop hard drive or onto external one. I have been recommended ISO DVD, but it seems more like a burner. DVD Shrink? A bit lost actually…
Actually what you need is only a professional DVD ripper for Mac that can help you convert Disney DVD movies to Mac Hard Drive on Mac OS X supported video formats fast with good video quality and keeping original structure.
Pavtube Bytecopy for Mac is an ideal tool to help you quickly digitize your Disney DVD collections to Mac Hard Drive. Besides, you can crop the black bars, add special video effects, split or merge videos, etc. as you like with the built-in editor. The equivalent Windows version is ByteCopy for Windows, which can help you transfer DVD to compatible video formats like MOV, M4V, MP4 under Windows 8/7/XP/Vista etc. Now download the program and follow the steps below to get the work done.
How to Copy Disney DVD collections to Mac Hard Drive keeping original structure
After downloading the ByteCopy for Mac, install and launch it, then follow the steps below.
1. Load DVD movies.
First, insert your Disney DVDs into DVD Drive, and then click "Add dics" icon to load the DVD files to the program. You can also add DVD ISO, DVD folder files that you can want to rip to iTunes.
2. Choose output format and output folder.
In order to preserve the chapter structure and subtitles, you’d better choose the “Multi-track Video”. Under this profile, you have three choices which all can preserve chapter structure.
If you choose "Lossless/encoded Multi-track MKV(*mkv)" format, you can output the Disney DVD with lossless quality and allow multiple audio tracks, multiple subtitles.
3. Stark Digitize your Disney DVD collections
When all the settings are finished, you can just click the "Convert" button to start to digitize your Disney DVD collections.
Tip: One special function that makes ByteCopy for Mac stands out is you can easily select you needed tracks, subtitles. Before the conversion, you can click "Setting" button to go to this function.
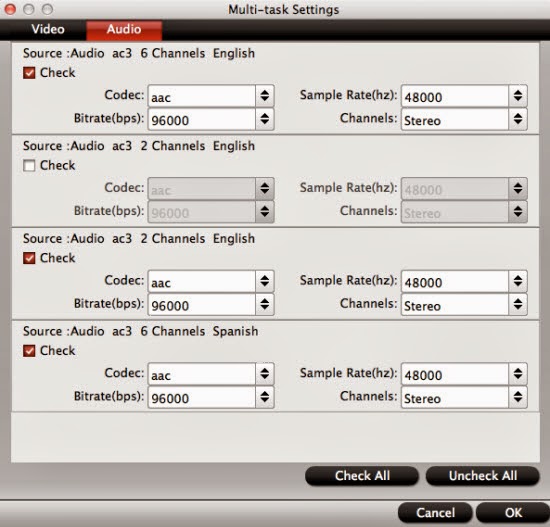
Related Posts:
Convert DVD to MP4 with multi-tracks on Mac
Play multi tracks (3D) Blu-ray on Galaxy Tab 3 10.1
Transcode Blu-ray to FCP with multi-track