This article will explain why we often failed to import AVI to iMovie, and I will introduce a step by step guide on how to successfully import all kinds of AVI files to iMovie.
Why We often Encounter Problem in Importing AVI to iMovie?
AVI (Audio Video Interleaved) is common video file format which might be one of the most used file formats for saving video files online and offline. And most of AVI videos is either downloaded from the Internet or taken by your cameras. All in all, iMovie only reads AVI that both the audio and the video were compressed by using a codec that iMovie can recognize. If your AVI video files are not imported, it's because of the codec used to create the AVI file is not supported by iMovie.
So if your source AVI files can't be accepted by iMovie on Mac, you need to convert AVI to iMovie compatible code AIC. I know a program that named HD Video converter for Mac, is just the ideal AVI to AIC conversion software.
It can not only easily transcode any kind of AVI video to AIC .mov for iMovie editing, but also provides simple video editing functions for you. Besides, the Mac video converter ca nconvert HD videos from HD camcorders or DVs (like JVC, Panasonic, Sony and Cannon) for editing in Final Cut Pro, Final Cut Express, iMovie, Avid MC, Adobe PremierePro etc. Just download it and follow the tutorial below to convert AVI to AIC for iMovie on Mac.
An easy way to import AVI to iMovie on Mac
1. Load AVI files to the Mac Converter
Install Pavtube AVI to iMovie Converter on your Mac, and launch it when installation complete. Drag & drop AVI files to the Mac app directly, or click "Add Video" or "Add from folder" button to locate the AVI files you want to add. Batch conversion is available here, so you are allowed to import several files at one time.
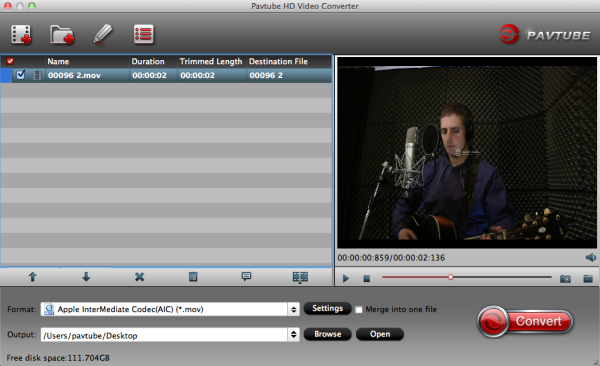
2. Choose the optimized preset for iMovie
Select "iMovie and Final Cut Express>Apple InterMediate Codec(AIC) (*mov)" as output format for editing in iMovie. The program has already optimized the video settings for iMovie. The output videos will keep the original quality of AVI video.
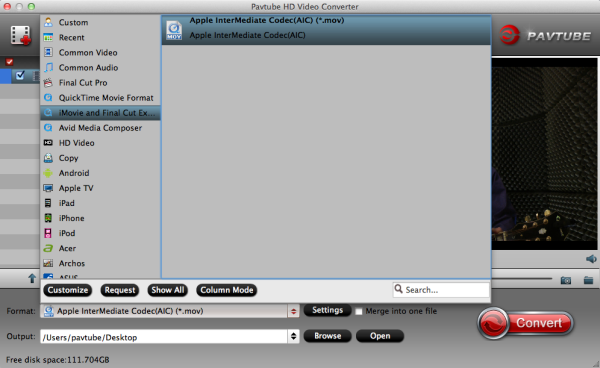
Tip: You can click "Settings" to customize the output parameters, adjust the resolution, bitrate as you want. (Optional)
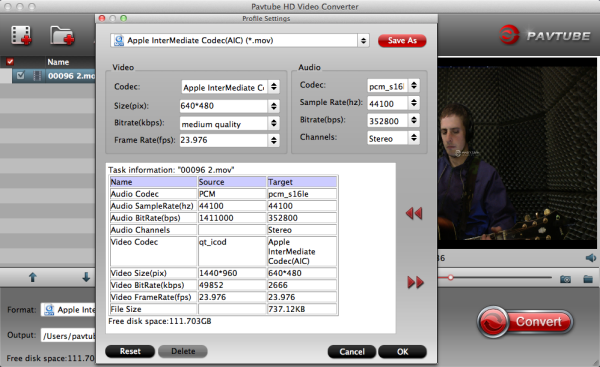
3. Start AVI to iMovie conversion
Hit the "Convert" button and Pavtube HD Video Converter for Mac will convert your AVI rapidly.
4. Import converted file to iMovie (Mavericks 10.9 supported)
After the conversion, you can import the output files to iMovie. Launch iMovie, from the File menu, choose Import > Movies, navigate to the folder that output AVI videos are saved. Select the files and click "Import".
Bingo! You did it! With this AVI to iMovie Converter you can now import any AVI from your video camera to iMovie, easily and rapidly. All AVI videos can be edited with your favorite iMovie now!
What's more, here is Blu-ray iMovie editing solution, and the way to convert MKV to iMovie on Mac.
Why We often Encounter Problem in Importing AVI to iMovie?
AVI (Audio Video Interleaved) is common video file format which might be one of the most used file formats for saving video files online and offline. And most of AVI videos is either downloaded from the Internet or taken by your cameras. All in all, iMovie only reads AVI that both the audio and the video were compressed by using a codec that iMovie can recognize. If your AVI video files are not imported, it's because of the codec used to create the AVI file is not supported by iMovie.
It can not only easily transcode any kind of AVI video to AIC .mov for iMovie editing, but also provides simple video editing functions for you. Besides, the Mac video converter ca nconvert HD videos from HD camcorders or DVs (like JVC, Panasonic, Sony and Cannon) for editing in Final Cut Pro, Final Cut Express, iMovie, Avid MC, Adobe PremierePro etc. Just download it and follow the tutorial below to convert AVI to AIC for iMovie on Mac.
An easy way to import AVI to iMovie on Mac
1. Load AVI files to the Mac Converter
Install Pavtube AVI to iMovie Converter on your Mac, and launch it when installation complete. Drag & drop AVI files to the Mac app directly, or click "Add Video" or "Add from folder" button to locate the AVI files you want to add. Batch conversion is available here, so you are allowed to import several files at one time.
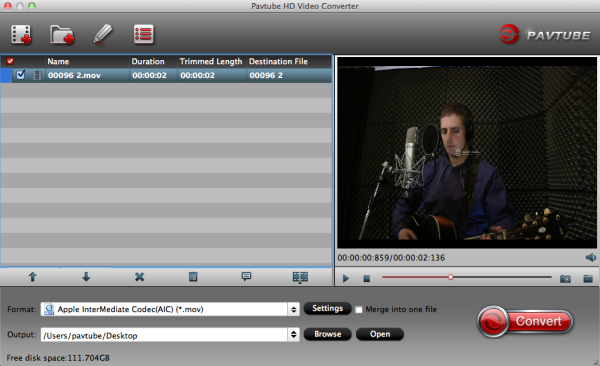
2. Choose the optimized preset for iMovie
Select "iMovie and Final Cut Express>Apple InterMediate Codec(AIC) (*mov)" as output format for editing in iMovie. The program has already optimized the video settings for iMovie. The output videos will keep the original quality of AVI video.
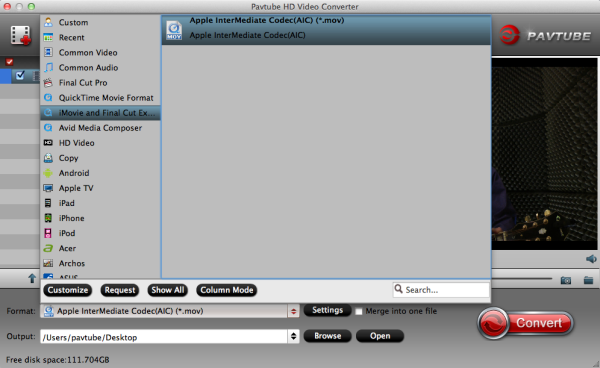
Tip: You can click "Settings" to customize the output parameters, adjust the resolution, bitrate as you want. (Optional)
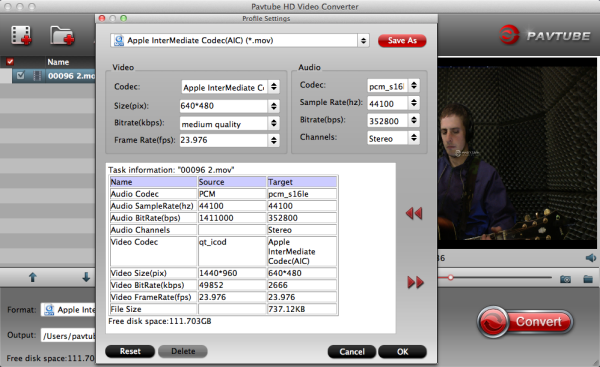
3. Start AVI to iMovie conversion
Hit the "Convert" button and Pavtube HD Video Converter for Mac will convert your AVI rapidly.
4. Import converted file to iMovie (Mavericks 10.9 supported)
After the conversion, you can import the output files to iMovie. Launch iMovie, from the File menu, choose Import > Movies, navigate to the folder that output AVI videos are saved. Select the files and click "Import".
Bingo! You did it! With this AVI to iMovie Converter you can now import any AVI from your video camera to iMovie, easily and rapidly. All AVI videos can be edited with your favorite iMovie now!
What's more, here is Blu-ray iMovie editing solution, and the way to convert MKV to iMovie on Mac.
