Canon are very popular in the market, it's a great competitor to sony and Panasonic. And Canon Vixia camcorder can give us high quality images, the HD Video Lens make every scene clear and steady, and new built-in features make it easy to give your videos added creativity, so it's a good choice if you have got one.
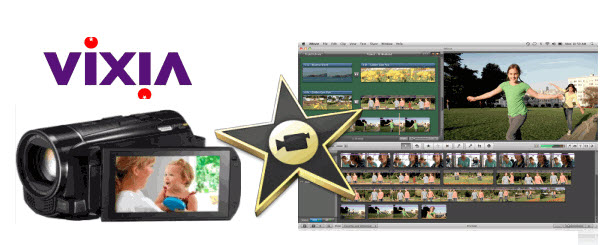
If you have used Canon vixia camcorders to recorded many HD videos, you may need to import Canon Vixia AVCHD files to iMovie for editing. But, you may encounter many problems when you want to load and edit Canon MTS/M2TS in iMovie, the reason is that AVCHD format is not well supported by iMovie on Mac, iMovie best format is Apple InterMediate Codec (AIC) MOV format, so if you want to import and edit Canon AVCHD videos in iMovie smoothly, the best way is to convert AVCHD to AIC format. Below is a guide for you.
2. Install and run this Vixia MTS converter. Import the files you want to convert.
3. Click format bar to choose the format for output, you can choose iMovie and Final Cut Express -> Apple InterMediate Codec (AIC) (*.mov). It's the best format for iMovie - to import Canon Vixia MTS clips to iMovie or FCE.
4. You can click settings button to adjust output parameters, such as resolution, bitrate, etc.
5. Click "Convert" button to start.
This Canon Vixia AVCHD converter can help you transcode Canon Vixia AVCDH files to rich formats for use, and Vixia series camcorders are well supported, you can convert Canon XA10 to iMovie, convert Vixia HF M300 to iMovie, convert Vixia HF M500 to iMovie, convert Canon Vixia HF S10 to iMovie, convert Canon Vixia HF S100 to iMovie, etc. just follow the steps above and import Canon Vixia video to iMovie for further use.
More Related Guide: