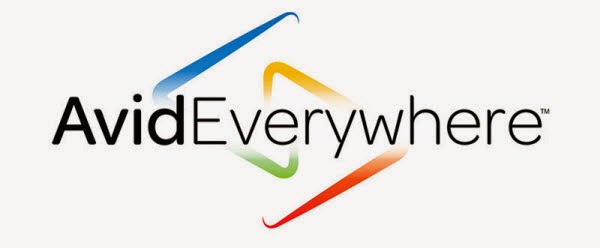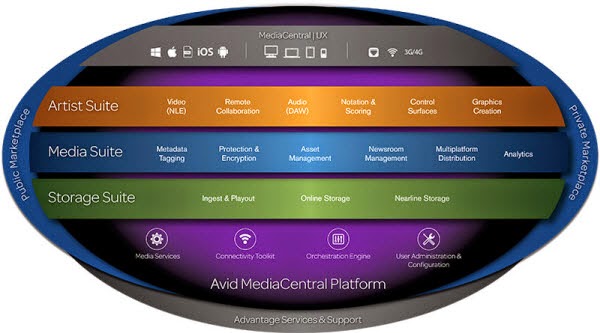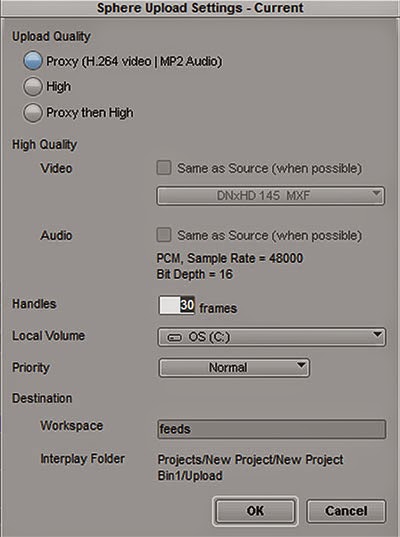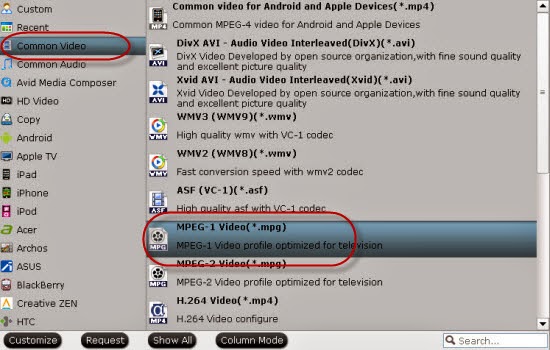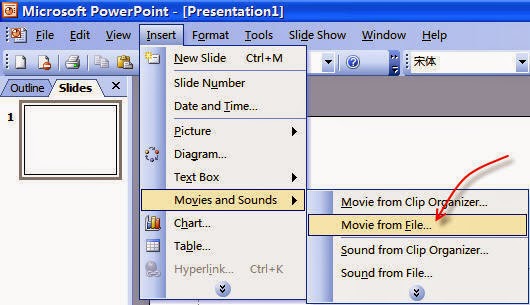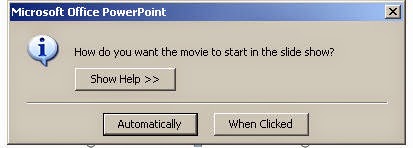VLC Media Player is a lightweight media utility that won't use a lot of your computer's available system resources while playing video files. AVCHD Video (Advanced Video Coding High Definition) is an effective file format for camcorders and digital cameras with HD recording capability. AVCHD Video's foremost advantages are contained in much smaller files on your hard drive and achieving Full 1920x1080 Resolution.

Tip 1: If you meet a VLC Media Player No Sound Problem, here is a solution.
Step 1: Download VLC from Videolan.org. Install and launch the software when installation is complete.
Step 2: Connect your AVCHD camera or camcorder with your computer using a camera cable. Turn on your camera and set it to playback mode. And when your camera is detected by windows explorer, go to the "My Computer" section and open the camera by double clicking the device icon.
Locate the AVCHD file that you want to play and drag and drop it into the computer or any other specific folder. Alternatively, you can click on the 'media' button on the top left corner of VLC interface and then press 'open file' button.
Step 3: Then you can go direct to the AVCHD file location, select and click 'open'. Your AVCHD Files will automatically start to play with VLC Media Player.
Troublesome issue:
However, as for one of the most popular AVCHD playback tools, VLC still has some shortcomings. Firstly, if your VLC version is not up to date, there's a chance that you will only see a grey background, and will hear the sound for a while, but it can crash after that. Moreover, if you don't have sufficient fire power on your Windows PC, there's a very big chance that you will only see flashes of images and will only hear sound. You may also see broken video images (lines going through it). And besides that, the playing process always encounter unexpected troubles. Even try it on the Centrino.
Don't worry! Here are some suggestions that will guide you out of this trouble.
Solution 1: You can use VLC to convert AVCHD files
Tip 2: By using VLC, you can convert video files, download Youtube videos, etc. Many powerful functions!
Step 1: Click the "Media" tab and select the option "Save/Convert."
Proceed to the top left corner of VLC and click the "File" tab.
Step 2: Click "Add" button of VLC to access the search screen pop up section that shows the contents of the hard drive.
Select your desired AVCHD and click on the "Open" button to load your desired AVCHD file. Then click "Save/Convert" button to access the Convert window.
Step 3: Press the drop-down box named "Profile" and select a format you need for fit VLC. There are several options that include MPEG-2, WMV, MPEG-4, ASF and many others each designed with their own encoding types.
Step 4: You can go into the advanced setting and change some settings. You may also create your own profile to hold your output video.
Step 5: Click the "Browse" button to choose a save computer folder for your converted file. Rename your converted file. Make sure to put the file extension for the format that you previously chose. Click the "Save" button to return to the Convert window sections.
Step 6: Click the "Start" button to start the conversation process.
Solution 2: You can use Pavtube Video Converter Ultimate to convert AVCHD as an alternative way.
The following are the pros of using VLC Converter:
- Supports outputting a wide range of video and audio formats
- Good converter with hotkey support
- Easy to use interface and features
- Very lightweight and flexible
- Convert various formats as well as Blu-ray, DVD discs
Install and launch this best AVCHD to VLC Converter; click the "Add Video" button to import the AVCHD files.
Step 2: Choose VLC most compatible format
Click Format bar to choose output format and you can choose MP4, AVI, MKV or other common formats for playing with VLC.
P.S. You can adjust the parameters by clicking "settings" button, choose the resolution, bitrate, frame rate as you want.
Step 3: Convert AVCHD to VLC
Click Convert button to start encoding AVCHD files for playing in VLC player.
After the conversion, tap the Open icon in the main interface and you can locate the converted files there. Just add the files to your VLC, and you can play the converted AVCHD on VLC easily without any issues.
Tip 3: If you are mac users, try Pavtube iMedia Converter for Mac, which can also stream DVD to VOB for Playback on VLC.
Read more: