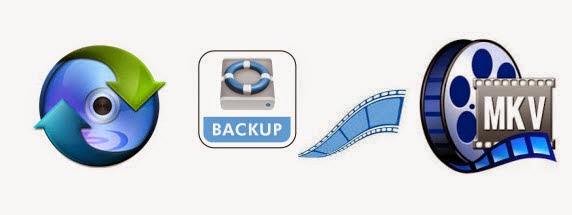This post will be divided into two parts to explain how to convert recorded 2014 FIFA World Cup videos to MP4 for playback, as well as how to burn them into DVD.
The 2014 FIFA World Cup is the 20th FIFA World Cup scheduled to take place in Brazil from 12 June to 13 July 2014. 2014 FIFA World Cup is a crazy party for football fans. They rock and roll, screaming, drinking, dancing, and singing to celebrate the days on which they can show their crazy fancy for football and their idols.

Actually, for most footaball fans, they prefer to watch live but not every fan can stay at home whole day for World Cup live. Instead, it may be a good choice to downloaded World Cup videos on computer and turn them to playable mp4 fomat or just burn them into watchable DVD video, then you can freely enjoy FIFA World Cup Brazil 2014 without missing awesome moments of this match.
Then how to get it done? Look no further? Never mind. Just follow the guide as follows and you will find an easy way to get full entertainment with 2014 FIFA World Cup videos.
Part I: Convert 2014 FIFA World Cup Games to MP4 format for playing
Software Required:
Free download the best Ultimate Converter which provides the easiest and fastest way to rip Blu-ray/DVD and convert all kinds of movies to MP4/AVI/MKV/WMV and many other video and audio formats, then enjoy 2014 World Cup Video on your portable device on the go for great fun. With clean and simple interface, fast conversion speed and perfect video quality, it will become your most reliable converting tool.
For Win: Pavtube Video Converter Ultimate
For Mac: Pavtube iMedia Converter for Mac
Below is how to convert 2014 Fifa World Cup Videos to MP4 format.
Step 1. Load the World Cup Video to the converter
Download and install the converter, run it and click the "Add Video" button to import the recorded World Cup videos to the program. Batch conversion supported.
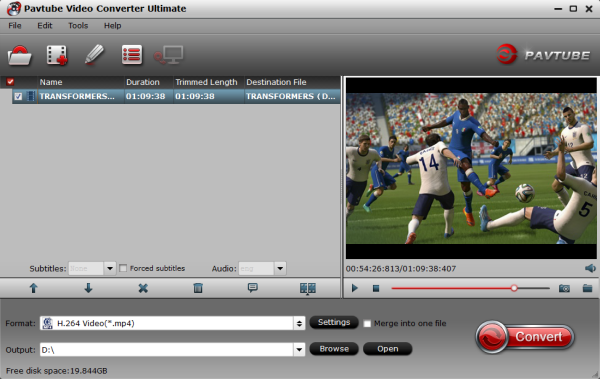
Step 2. Specify the output format as MP4
Choose suitable format by clicking "Format" drop-down menu. There are optimized format for Galaxy Tab, Galaxy Note, Google Nexus 7, Kindle Fire HDX, Galaxy S3, iPad, iPhone, Surface RT & Pro and more. Basically the "Common Video -> H.264 Video (*.mp4)" is a universal format for Android/IOS/Windows tablets and smartphones.

Meanwhile, specify a destination folder to save the converted video files.
Tip: If you think the video size this not suitable for your portable Tablet or Phone, you can first choose any one of the provided type, then change the settings. Please remember the file size is based more on bitrate than resolution which means bitrate higher results in big file size, and lower visible quality loss.
Step 3. Start converting recorded World Cup Video to MP4
When all the settings are done, click the "Convert" button to begin converting recorded World Cup Video to MP4 format. When the conversion ends, you can enjoy the recorded 2014 FIFA World Cup videos on your MP4 compatible devices without any hassles.
Part 2: Burn World Cup Videos to playable DVD video
Software Required:
Here I recommend using Pavtube DVD Creator, it's on sale with half price, and can help you to easily and fastly burn videos to DVD ISO/Disc for backup or DVD Player.
For Win: Pavtube DVD Creator
For Mac: Pavtube DVD Creator for Mac
Below is how to burn 2014 FIFA World Cup Brazil video to DVD.
Step 1. Free download Pavtube DVD Creator, install and run, import the recorded World Cup Video to the software. Click to load and you click Add title button to add more titles.
Step 2. Switch to Menu pane. Double-click a DVD menu beneath the Menu Template to apply it to your DVD. You can customize the background video/image, background music, text, title thumbnail and more for your DVD menu.
Step 3. Click the Burn button to start burning videos to DVD/DVD ISO. You can choose to burn into DVD disc, save as ISO file, or Generate to DVD Folder.
When the World Cup Video Conversion and DVD Burnning Process is completed, you will be able to get the export files for editing, uploading or sharing with best video quality!
Breaking news: With Pavtube new site releasing, now we are offering some new money saving bundles. With either bundle package, not only can you save more money, you will get the most powerful combination from Pavtube to handle Blu-rays, DVDs, regular videos as well as DRM protected videos files at this Special Offer Page.
Video Converter Ultimate($65) + DVD Creater($35) = Only $64.9, Save $35.1
iMedia Converter for Mac($65) + DVD Creater for Mac($35) = Only $64.9, Save $35.1
More related:
Fast and Easy way to Upload Recorded World Cup Video to YouTube
How to play MKV, AVI, VOB, Tivo, WMV, MPG, FLV, F4V on Kindle Fire HDX 7
How to Convert Video_TS to MKV Videos on Windows 8.1/8
The 2014 FIFA World Cup is the 20th FIFA World Cup scheduled to take place in Brazil from 12 June to 13 July 2014. 2014 FIFA World Cup is a crazy party for football fans. They rock and roll, screaming, drinking, dancing, and singing to celebrate the days on which they can show their crazy fancy for football and their idols.

Then how to get it done? Look no further? Never mind. Just follow the guide as follows and you will find an easy way to get full entertainment with 2014 FIFA World Cup videos.
Part I: Convert 2014 FIFA World Cup Games to MP4 format for playing
Software Required:
Free download the best Ultimate Converter which provides the easiest and fastest way to rip Blu-ray/DVD and convert all kinds of movies to MP4/AVI/MKV/WMV and many other video and audio formats, then enjoy 2014 World Cup Video on your portable device on the go for great fun. With clean and simple interface, fast conversion speed and perfect video quality, it will become your most reliable converting tool.
For Win: Pavtube Video Converter Ultimate
For Mac: Pavtube iMedia Converter for Mac
Below is how to convert 2014 Fifa World Cup Videos to MP4 format.
Step 1. Load the World Cup Video to the converter
Download and install the converter, run it and click the "Add Video" button to import the recorded World Cup videos to the program. Batch conversion supported.
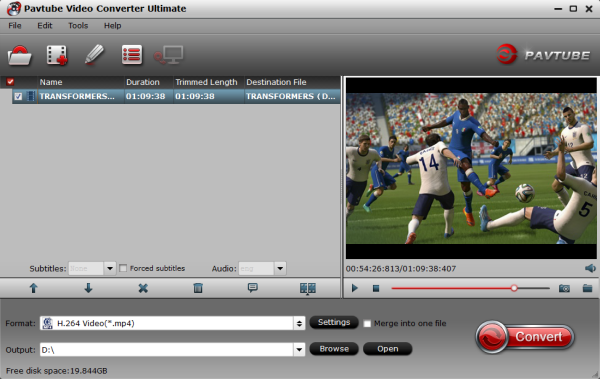
Step 2. Specify the output format as MP4
Choose suitable format by clicking "Format" drop-down menu. There are optimized format for Galaxy Tab, Galaxy Note, Google Nexus 7, Kindle Fire HDX, Galaxy S3, iPad, iPhone, Surface RT & Pro and more. Basically the "Common Video -> H.264 Video (*.mp4)" is a universal format for Android/IOS/Windows tablets and smartphones.
Meanwhile, specify a destination folder to save the converted video files.
Tip: If you think the video size this not suitable for your portable Tablet or Phone, you can first choose any one of the provided type, then change the settings. Please remember the file size is based more on bitrate than resolution which means bitrate higher results in big file size, and lower visible quality loss.
Step 3. Start converting recorded World Cup Video to MP4
When all the settings are done, click the "Convert" button to begin converting recorded World Cup Video to MP4 format. When the conversion ends, you can enjoy the recorded 2014 FIFA World Cup videos on your MP4 compatible devices without any hassles.
Part 2: Burn World Cup Videos to playable DVD video
Software Required:
Here I recommend using Pavtube DVD Creator, it's on sale with half price, and can help you to easily and fastly burn videos to DVD ISO/Disc for backup or DVD Player.
For Win: Pavtube DVD Creator
For Mac: Pavtube DVD Creator for Mac
Below is how to burn 2014 FIFA World Cup Brazil video to DVD.
Step 1. Free download Pavtube DVD Creator, install and run, import the recorded World Cup Video to the software. Click to load and you click Add title button to add more titles.
Step 2. Switch to Menu pane. Double-click a DVD menu beneath the Menu Template to apply it to your DVD. You can customize the background video/image, background music, text, title thumbnail and more for your DVD menu.
Step 3. Click the Burn button to start burning videos to DVD/DVD ISO. You can choose to burn into DVD disc, save as ISO file, or Generate to DVD Folder.
When the World Cup Video Conversion and DVD Burnning Process is completed, you will be able to get the export files for editing, uploading or sharing with best video quality!
Breaking news: With Pavtube new site releasing, now we are offering some new money saving bundles. With either bundle package, not only can you save more money, you will get the most powerful combination from Pavtube to handle Blu-rays, DVDs, regular videos as well as DRM protected videos files at this Special Offer Page.
Video Converter Ultimate($65) + DVD Creater($35) = Only $64.9, Save $35.1
iMedia Converter for Mac($65) + DVD Creater for Mac($35) = Only $64.9, Save $35.1
More related:
Fast and Easy way to Upload Recorded World Cup Video to YouTube
How to play MKV, AVI, VOB, Tivo, WMV, MPG, FLV, F4V on Kindle Fire HDX 7
How to Convert Video_TS to MKV Videos on Windows 8.1/8