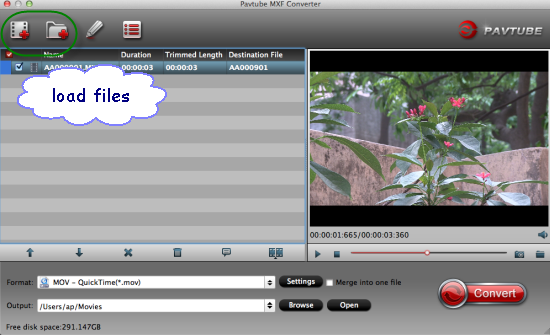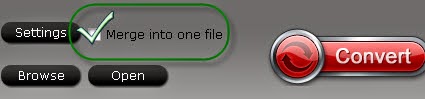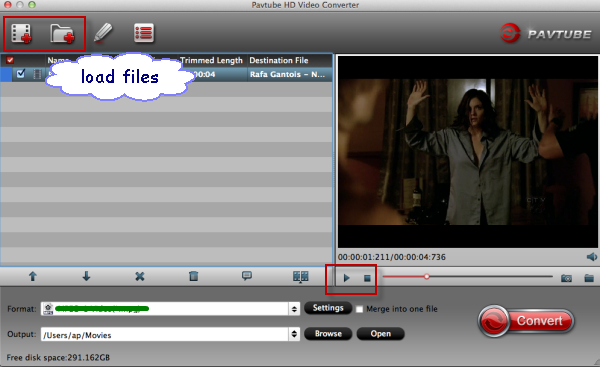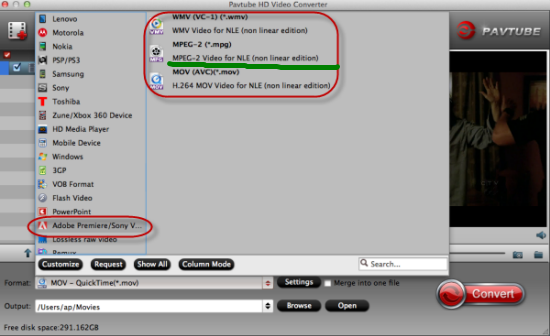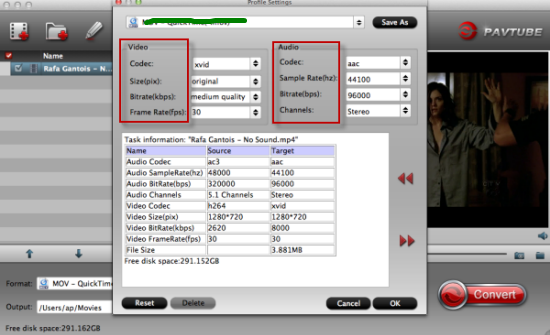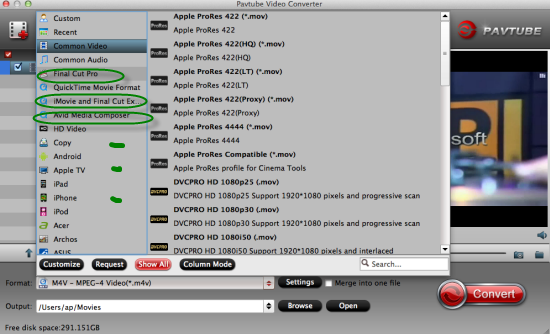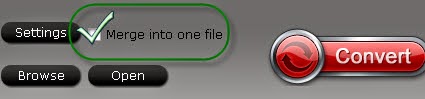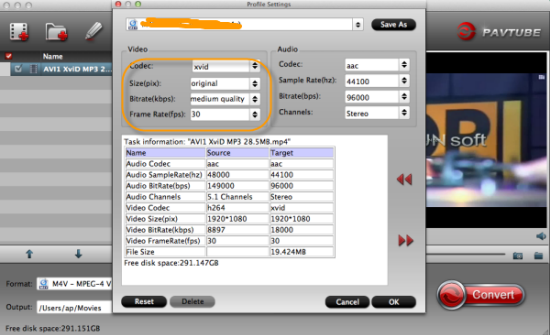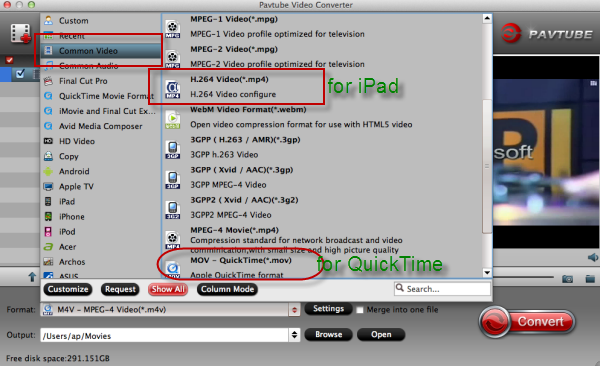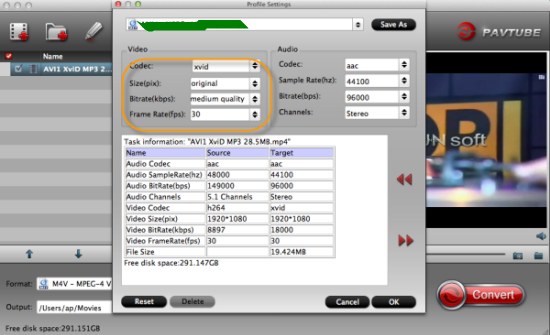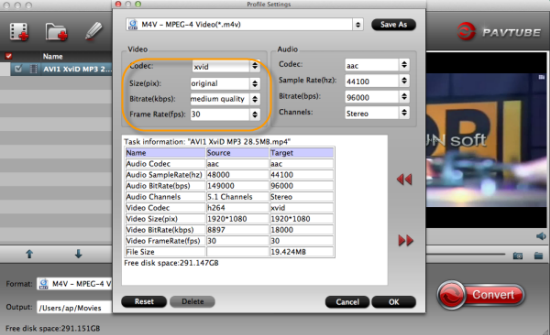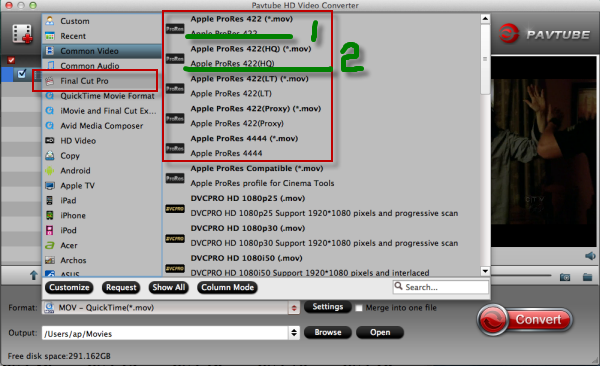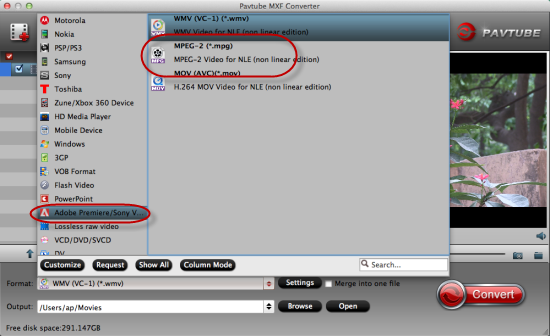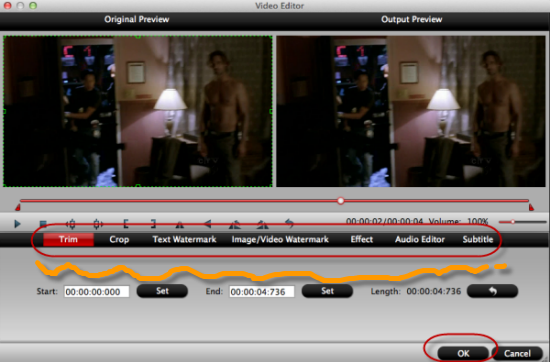In order to smoothly work H.265 files on PC, is there any best workflow to encode H.265 to H.264, which can be much more suitable for PC

Question 1: Why we need to encode h.265 video files to H.264 on PC?
Cause the latest H.265/HEVC codec has not been fully spread well, sometimes we need to find some advanced video encoders to make some changes of this new codec in order to a further editing or enjoyment, etc. Briefly comparison of H.265 and H.264 is: Smaller size, higher quality. As the new codec standard beyond the common video technology in our market, we still need some time to make some improvements in this area. That’s the reason why it is usually necessary for us to encode the H.265 videos.
Question 2: Could you give more detailed definition of H.265/HEVC?
HEVC/H.265, the successor to AVC/H.264, more than triples the existing AVC intra-frame prediction modes to achieve significant bitrates savings, It is targeted to next-generation HDTV displays and content capture systems that feature progressive scanned frames and display resolutions from QVGA (320x240) up to 1080p and Ultra HDTV 4320p (7680x4320.) In addition, the intra-picture or inter-picture prediction types provide higher encoding flexibility. The result is a codec that can offer up to 50% reduced bitrate at the same quality when compared to AVC/H.264.
Question 3: Any best H.265 encoder you can offer to us?
What a coincidence! Do you know the Pavtube Studio? It has announced that their upgraded product version 4.8.2.0 of Video Converter can support the H.265/HEVC encode and decode. What a surprise here! With the added item ‘H.265 Video’ we can choose it as the output well! More upgraded information you can read here.
Question 4: Any specific guide to work this H.265 encoder well?
Of course! Launch the main interface when you download the program form the official website. Load your H.265 mp4 files in with ‘Add video’ or ‘Add form folder’ for individual clips or complete folder. From H.265 MP4 to H.264 MP4, just comt to the output list for next step. On the ‘Common Video’ list, three types of H.264 codec they have added in this version. Mostly, we are called to select the ‘H.264 High Profiles Video (*.mp4)’ as the best.
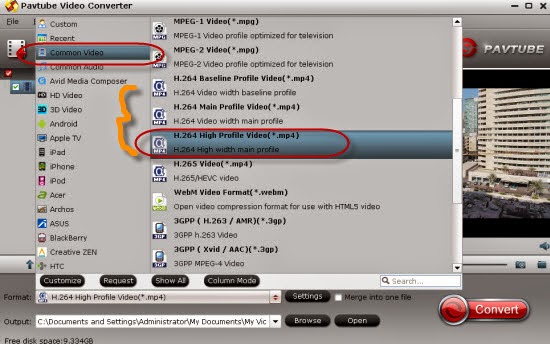
Notes: The other two H.264 codec types, H.264 Baseline and H.264 Main. For some older players or devices, surly you can choose them to have a try. On the other hand, their quality will be worse than High Profile. On the other hand, from H.264 to H.265, we only change the output selection into ‘HD Viddeo’>>’H.265 HD Video (*.mp4)’. You won’t miss it!
No other requirements? Surely you can start your conversion work! Or for some advanced users, several functional items there you must be interested in, right? Such as the ‘Edit’ button, here we can be a good editor to adjust our videos for a better enjoyment on PC. Add what we want and get rid of what we unwanted. Take the following screen shot as a reference.

Back to the main topic of this guide, do you still feel it is hard to encode our H.265 MP4 to H.64 MP4 on PC? Of course not! With a good reputation, Pavtube studio is always keeping moving on and standing on the top of the video dispose area. Any other suggestions or opinions you can leave some comments below.
Others: