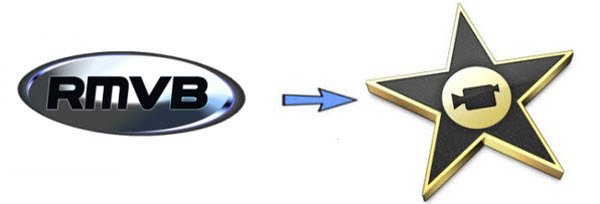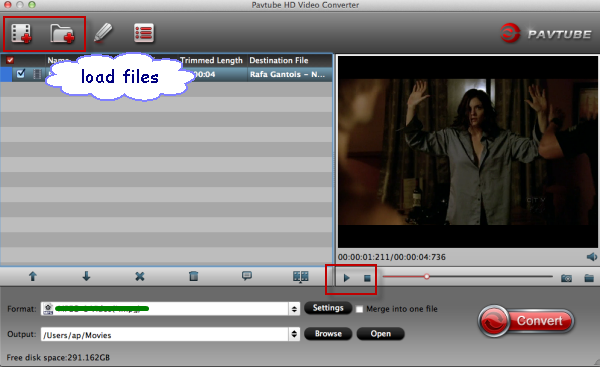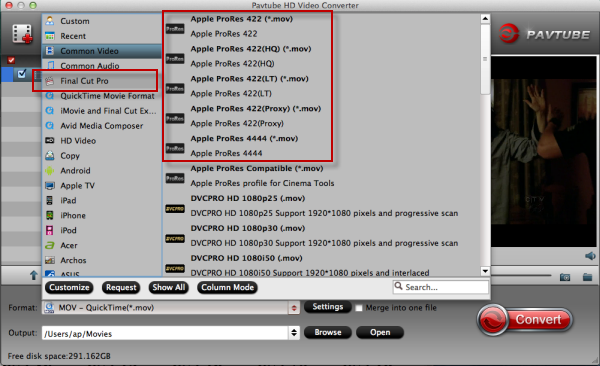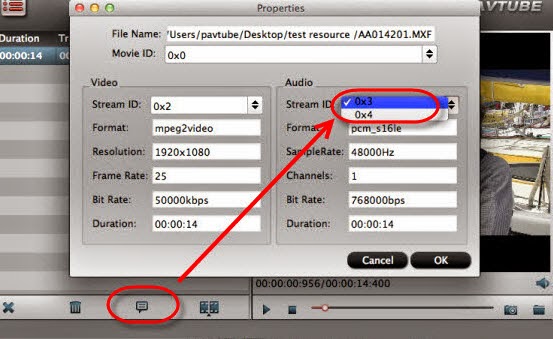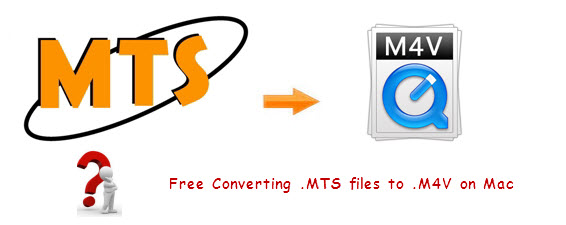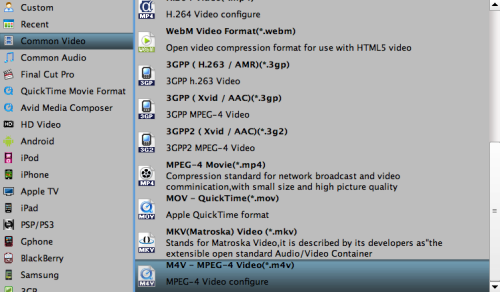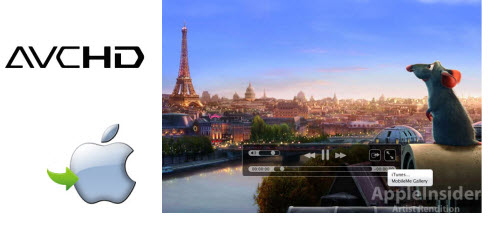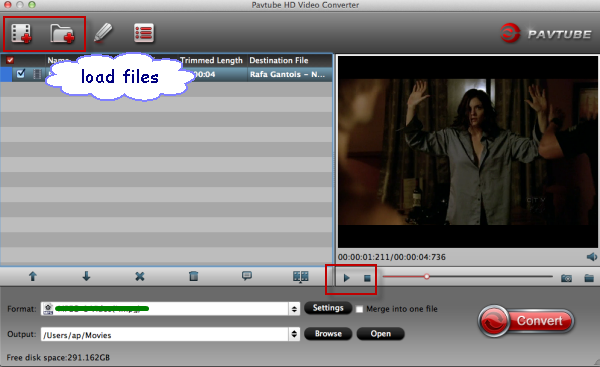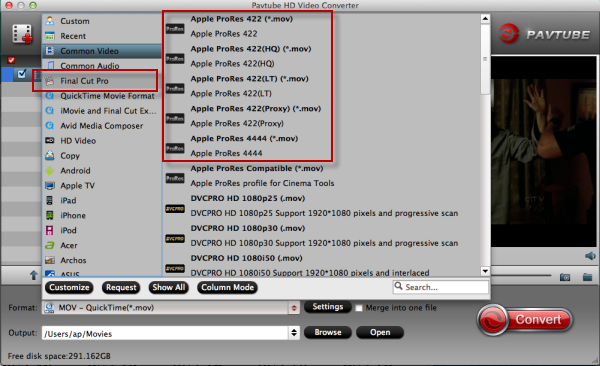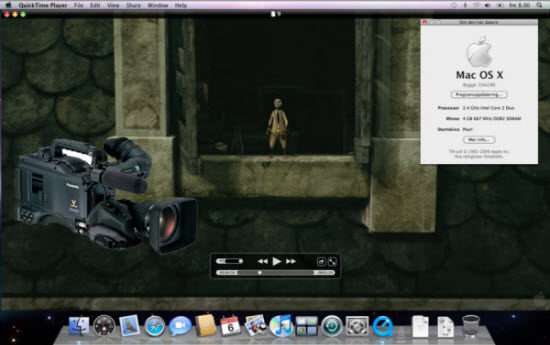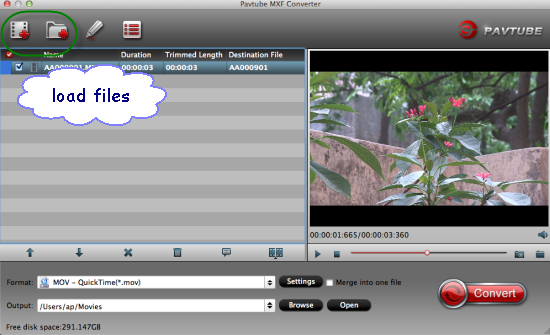Having a lot of Blu-Ray Discs and want to edit the content with Final Cut Pro? The following article will show you how to transcode Blu-ray to Prores codec for FCP 6/7/X with multiple audio and subtitle tracks.

"I need to get scenes from a series of blu-ray disks (have permission) into FCP for editing a promo. I'm not adept at ripping Blu-Rays. Can anyone recommend a way to do this? I can't seem to find any software for Mac that deals with BDs. Thanks!"
"I want to edit some Blu Rays in Final Cut Pro, these are some projects of the kids for their grandparents. What is the best way to go about it? From what I have read, converting Blu-rays to Prores codec seems to be the best / easiest way. Is that correct? The top blu-ray ripping program for FCP? Any suggestions?
"Have been struggling with this for a while. Having a lot of blu-ray collections on my mac. When I use FCP for editing the Blu-ray files, they are grayed out. How to get these blu-ray video files into Final Cut Pro for importing.
In this case, how can we rip Blu-rays and edit Blu-ray movies in FCP 6/7/X? FCP prefers Apple Prores 422 as the native editing codec. To ingest Blu-rays to FCP, the quick and easy way is to transcode Blu-rays to Prores so that you can easily get the files into FCP on Mac.
To do this, what I recommend is Pavtube Bytecopy for Mac , a powerful conversion program for converting Blu-ray to Prores with multiple audio and subtitle tracks. Becides, it is capable of helping you to transcode Blu-ray discs to various output formats. Suppose you are good at both English and Francia, and want to preserve both of them from original Blu-ray discs when converting, that is what Pavtube ByteCoy can do for you. And you can select the audio you want when enjoying movies.
Now let's download and install it and follow the guide to see how to transcode Blu-ray to FCP 6/7/X preserving multiple audio tracks and subtitles.
Step 1. Launch this Blu-ray to FCP Converter and click "
 " to load Blu-ray discs.
" to load Blu-ray discs.Step 2. Click "Format" to find "Multi-track Video" catalogue, select "Multi-track Video>Multi-track Apple ProRes 422(*.mov)" as output format for editing in FCP 6/7/X.
With output default "Settings" you can get all audio tracks preserved. In addition, if you want more customization, you can also uncheck the audio tracks you do not need to output. Just find "Audio" under "Settings" button, then uncheck the undesired audio.
PS. If you wanna add external subtitles(like *.srt, *.ass and *.ssa) in video, only click "Edit", choose "Subtitle" > "Enable", you need download a subtitle file, then click "Browse" to load it.
You can get to konw the best and top 5 Subtitle Sites to download subtitles you need here.
Step 3. Click "Convert" to start Blu-ray to FCPconversion, when completed, click "Open" to find the generated .mov files.
Obviously, it is easy to use the Blu-ray to Prores Converter to use Blu-ray HD contents in FCP 6/7/X preserving multiple audio tracks and subtitles, without any audio and video out of sync issue
And if you prefer to work with single audio channel and want to output each audio/video track separately, another Blu-ray/DVD Ripper for Mac software can do this for you, features in various output formats selection and editing options support. Worthy to point out that it also supports lossless quality output.
Related article:
- How to Backup and Copy DVD on Mac OS X El Capitan?
- HandBrake Mac Tutorial On Mac OS X 10.11 El Capitan
- Best Software to Extract DVD Audios to Laptop
- Store Purchased Movies to Seagate Wireless Plus
- Improve Blu-ray Ripping & Copying Speed with GPU Acceleration
- Backup Blu-ray to NAS for 4K HD TV or Normal def TV streaming