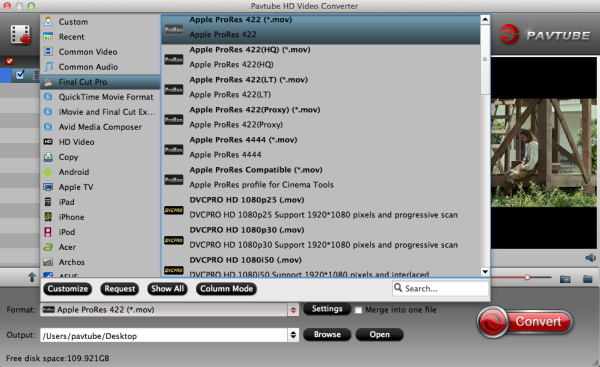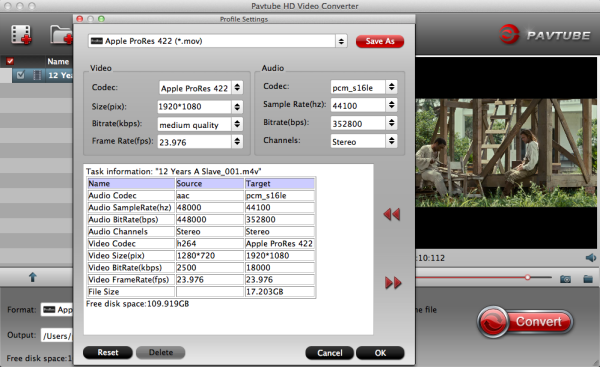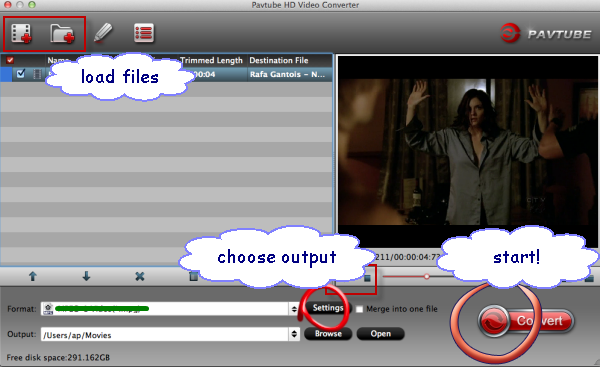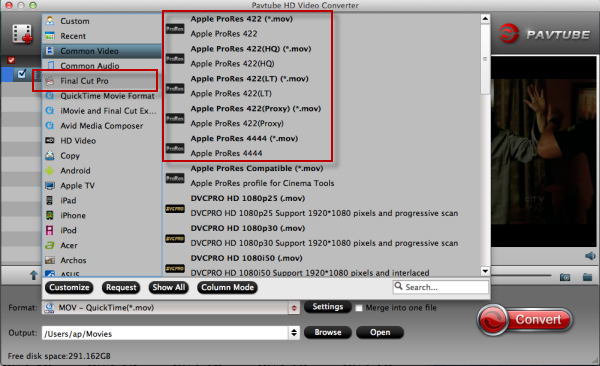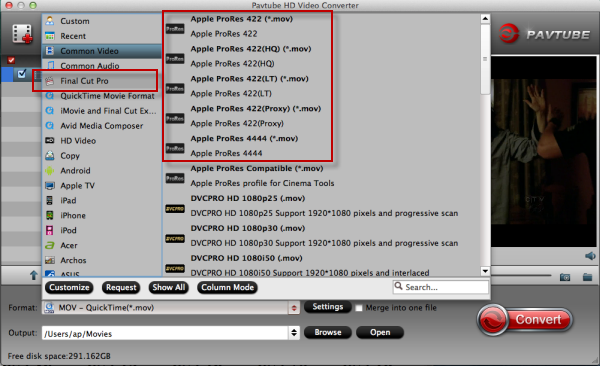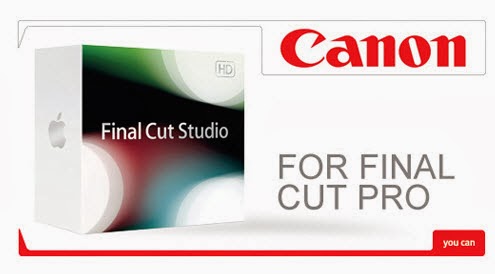Canon VIXIA HF R600 lets you capture sharp and steady Full HD video by combining a 57x Advanced Zoom range and SuperRange Optical Image Stabilizer. It features a 3.28MP CMOS image sensor and a DIGIC DV 4 Image Processor that delivers up to 1080/60p video. Video is recorded to SD/SDHC/SDXC memory cards in either MP4 (up to 35 Mbps) or AVCHD (up to 28 Mbps) formats. A 3'' capacitive LCD touch panel is provided for easy framing, quick playback, and intuitive operation.

You may have bought Canon HF R600 camcorder and recorded some videos with Canon VIXIA HF R600 in AVCHD MTS format; you find it is not so easy to use the AVCHD recordings? The AVCHD format is good for recording but not convenient for editing, because many video editing programs like FCPX/7/6 can't support AVCHD format well. In this case, how can we import Canon VIXIA HF R600 to FCP X/7/6 and editing smoothly?
Here recommend you this Pavtube HD Video Converter for Mac, which regards as the easiest AVCHD to Apple ProRes converter in the market. You can load your Canon VIXIA HF R600 AVCHD into this converter directly, thanks to the inner codec, easy loading as you can see. Multiple presets in the format list for you to choose, especially for FCP newbie, to save setting time and ease the conversion. (You can also read about 2015 Top 5 Best Mac HD Video Converter Review for Camcorder Lovers)
Tip: the Windows version is renamed as Pavtube HD Video Converter (Read review).
First, we shall transfer the AVCHD .mts files from Canon HF R600 AVCHD camcorder to Mac computer hard drive. Download Pavtube MTS/M2TS Converter for Mac as the best AVCHD to Final Cut Pro converter.


Other Download:
How to transcode Canon HF R600 1080/60p AVCHD to ProRes for FCP X/7/6 on Mac?
Step 1. Launch this converter on your Mac
Free download this converter on your Mac and even on the Yosemite, it can run smoothly. The only difference between retail version and the trail version is the watermark "Pavtube" in the generated files.
After the installation, click this "File" >"Add Video/Audio" to load Canon VIXIA HF R600 AVCHD files into this app.

Step 2. Choose ProRes 422 for Canon VIXIA HF R600 AVCHD to load into FCP X/7/6
After successfully loading your Canon VIXIA HF R600 AVCHD files, then click the "Format" bar to choose "Final Cut Pro">"Apple ProRes 422 (*.mov)" as your output format, which turns out the native format for FCP X/7/6.

Some new users of FCP X/7/6 will wonder, as there are so many ProRes codec to choose, which one is the best. Actually, this depends on your aims of your converted files. If you can't decide which one to choose, then you can go to this "Differences among Apple ProRes codec" article to make sure before doing the decision.
Step 3. Adjust A/V parameters for loading Canon VIXIA HF R600 AVCHD to FCP X/7/6 as ProRes
If you want to make some parameters adjustment, click this "Settings" to do this job. Honestly, the default settings are already the most suitable for loading into FCP X/7/6. But Bit rate, Frame rate, Size (pix), etc, can be adjusted. And also you can see the detailed generated file information in the below table.

Step 4. Start to convert Canon HF R600 AVCHD for FCP X/7/6 as ProRes 422 (*.mov)
After setting the file location, click this "Convert" in the main UI and start to transcode Canon HF R600 AVCHD to ProRes for FCP X/7/6 editing. If you have multiple clips to convert, batch conversion is possible, but the maximum conversion number at one time is four.
For newbie, how to transfer media files into FCP X/7/6 can be learned here for them to master FCP X/7/6 better.
Further Reading:
You may have bought Canon HF R600 camcorder and recorded some videos with Canon VIXIA HF R600 in AVCHD MTS format; you find it is not so easy to use the AVCHD recordings? The AVCHD format is good for recording but not convenient for editing, because many video editing programs like FCPX/7/6 can't support AVCHD format well. In this case, how can we import Canon VIXIA HF R600 to FCP X/7/6 and editing smoothly?
Here recommend you this Pavtube HD Video Converter for Mac, which regards as the easiest AVCHD to Apple ProRes converter in the market. You can load your Canon VIXIA HF R600 AVCHD into this converter directly, thanks to the inner codec, easy loading as you can see. Multiple presets in the format list for you to choose, especially for FCP newbie, to save setting time and ease the conversion. (You can also read about 2015 Top 5 Best Mac HD Video Converter Review for Camcorder Lovers)
Tip: the Windows version is renamed as Pavtube HD Video Converter (Read review).
First, we shall transfer the AVCHD .mts files from Canon HF R600 AVCHD camcorder to Mac computer hard drive. Download Pavtube MTS/M2TS Converter for Mac as the best AVCHD to Final Cut Pro converter.
Other Download:
- Pavtube old official address: http://www.pavtube.com/mts-converter-mac/
- Amazon Download: http://www.amazon.com/Pavtube-MTS-M2TS-Converter-Download/dp/B00QIE3U0Y
- Cnet Download: http://download.cnet.com/Pavtube-MTS-M2TS-Converter/3000-2194_4-76177029.html
How to transcode Canon HF R600 1080/60p AVCHD to ProRes for FCP X/7/6 on Mac?
Step 1. Launch this converter on your Mac
Free download this converter on your Mac and even on the Yosemite, it can run smoothly. The only difference between retail version and the trail version is the watermark "Pavtube" in the generated files.
After the installation, click this "File" >"Add Video/Audio" to load Canon VIXIA HF R600 AVCHD files into this app.
Step 2. Choose ProRes 422 for Canon VIXIA HF R600 AVCHD to load into FCP X/7/6
After successfully loading your Canon VIXIA HF R600 AVCHD files, then click the "Format" bar to choose "Final Cut Pro">"Apple ProRes 422 (*.mov)" as your output format, which turns out the native format for FCP X/7/6.
Some new users of FCP X/7/6 will wonder, as there are so many ProRes codec to choose, which one is the best. Actually, this depends on your aims of your converted files. If you can't decide which one to choose, then you can go to this "Differences among Apple ProRes codec" article to make sure before doing the decision.
Step 3. Adjust A/V parameters for loading Canon VIXIA HF R600 AVCHD to FCP X/7/6 as ProRes
If you want to make some parameters adjustment, click this "Settings" to do this job. Honestly, the default settings are already the most suitable for loading into FCP X/7/6. But Bit rate, Frame rate, Size (pix), etc, can be adjusted. And also you can see the detailed generated file information in the below table.
Step 4. Start to convert Canon HF R600 AVCHD for FCP X/7/6 as ProRes 422 (*.mov)
After setting the file location, click this "Convert" in the main UI and start to transcode Canon HF R600 AVCHD to ProRes for FCP X/7/6 editing. If you have multiple clips to convert, batch conversion is possible, but the maximum conversion number at one time is four.
For newbie, how to transfer media files into FCP X/7/6 can be learned here for them to master FCP X/7/6 better.
Further Reading:
- Convert AVCHD/AVCHD Lite Footage to Apple ProRes 422 Encoded Files for FCP
- How to convert MTS/M2TS AVCHD to AIC MOV for iMovie?
- How to encode/compress 1080i AVCHD on Windows or Mac
- Transcode Canon C100 Mark II AVCHD to Prores to Use in FCP X
- Convert Sony 3D HDR-TD30V MVC/AVCHD to SBS MP4 MKV for LG 3D TV
- Solve Canon C100 AVCHD MP4 not Edited by Davinci Resolve on Mac
- Import MTS to FCE for Editing and Uploading to YouTube
- AVCHD .mts Audio Missing in Premiere Pro CC
- Convert AVCHD, MTS, M2TS, M2T, and TS to MOV for Playback with QuickTime
- Edit MediaPortal TS Files in FCP X/Avid/iMovie and Burn to DVD on Mac