Android devcies are widely used around the world. World famous Manufacturers produced their own android tablets or smartphones. Such as Samsung, Asus, Acer, HTC, Amazon, Barnes & Noble… Thousands of applications and the user-friendly interface make Android became the most popular OS on portable device.

At first, a movie converter is needed to help you converting videos to Android supported format in a simplest way. After searching, I find more than one people suggest to rip Pavtube HD Video Converter. The lastest updated version can support new released BD and DVD and fixed some known bugs. To satisfy all users, the remarkable breakthrough is now it gives windows install package with digital signature. It is an all-in-one ideal app to help you to convert Blu-ray, DVD, and HD videos to almost any other common video format such as VOB, FLV, WMV, AVI, MKV or backup the BD, DVD keeping the whole movie structure as you need. With it, you can enjoy 2D/3D Blu-ray/DVD and HD videos on Android devices, like Galaxy NotePro, Galaxy TabPro, Kindle Fire HDX, Nabi 2, DreamTab, Xperia Z2, Galaxy S5, etc.
The Mac version is HD Video Converter for Mac.
Now just download it and follow the tutorial below.
Convert MKV, AVI, VOB, Tivo, M2TS, WMV, MPG, WebM, MVI, FLV for playing on Android Devices on Windows 8.1/8
1. Click the "Add video" icon to import all kinds of movie files correspondingly.
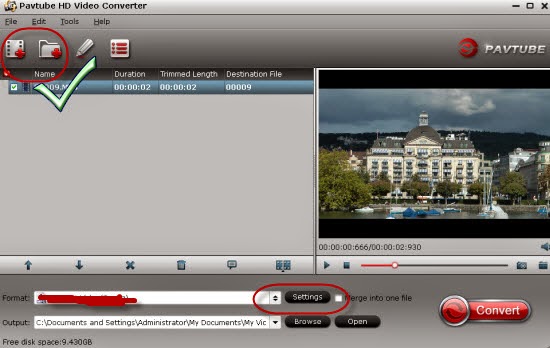
2. Click the drop-down list on the bottom; choose proper presets according to your device model. You can see columns for normal Android devices from Android catalogue, or you can use the small search box to locate your device quickly.
And basically the “H.264 Video(*.mp4)” is a universal format for your Android device.
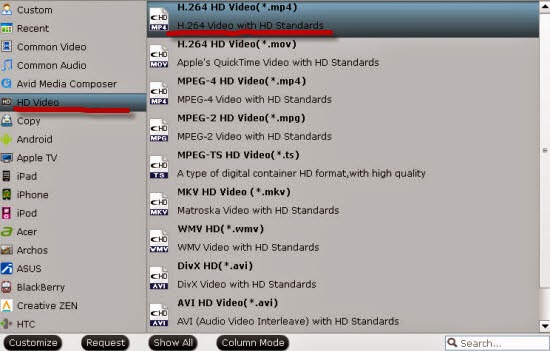
3. Check the pencil-like icon to activate the editing function. Here you can trim video for your needed length, crop video to get rid of annoying black edges, join multiple video clips into one, add text/image watermark and add subtitles. For example, if the original movie has no subtitle or the subtitles you need, you can download it from website and then add the subtitles into the output videos for full enjoyment with this software.
Notice the small triangles under the progress bar? Click them to adjust frame by frame easily.
4. Click on "Settings" to modify the video size (resolution) as 1280*720. For watching videos on a tablet or smartphone running Android, 720p with 2000~2500kbps is just all right. Overall, the same bitrate in 1080p and 720p is almost the same.
Pls notes that the video quality improved with the bitrate, but not the higher the better. You need to consider your device configuration as the high bitrate required higher read&write speed.
4. Ok now click the “Convert” button to start converting/downsize 1080p to 720p for playing on Android device on Windows 8.1/8. It supports batch conversion, you can import and transcode multiple 1080p files at one time.
After conversion, click “Open” to locate the converted video directly. Transfer the result video file to your Android device. Now, you can watch MKV, AVI, VOB, Tivo, M2TS, WMV, MPG, WebM, MVI, FLV videos on Android Tablet & Smartphone smoothly.
Don’t know how to transfer videos from PC/Mac to Android device? You can view the posts below:
How to transfer videos from PC to Android Phone/Tablet?
More tips:
- Convert/Play DVD ISO image files on Android Tablets
- Copy 2014 Disney Blu-ray movies to Android Tablet/Phone

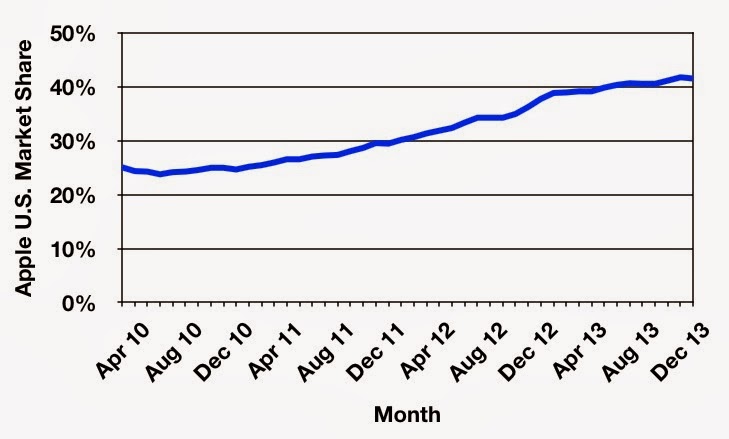
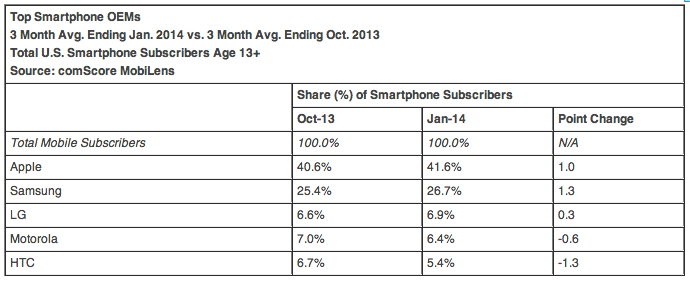




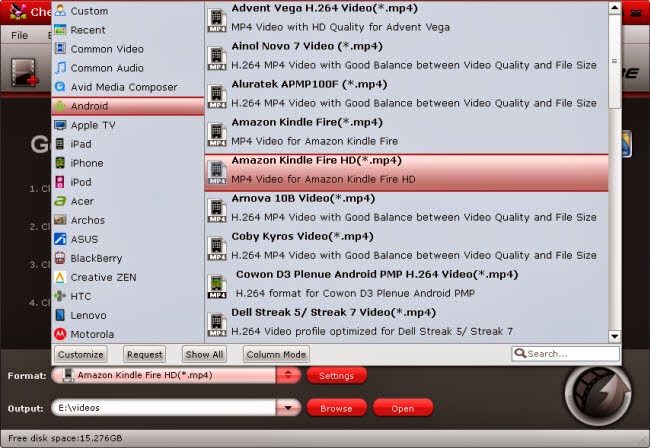
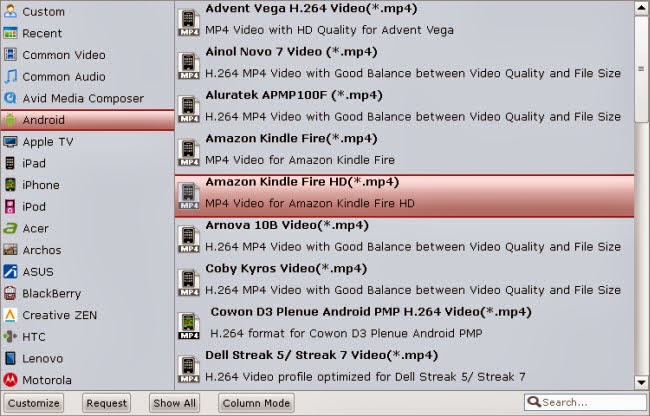

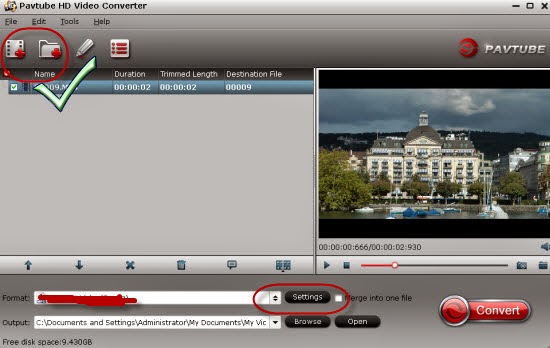

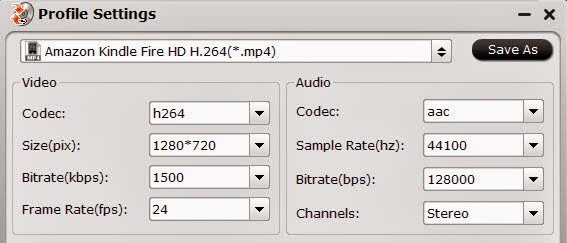
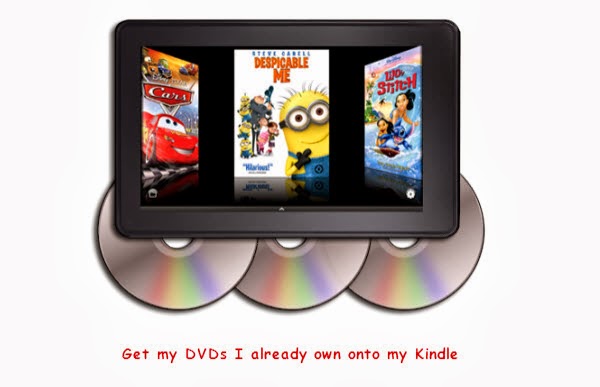
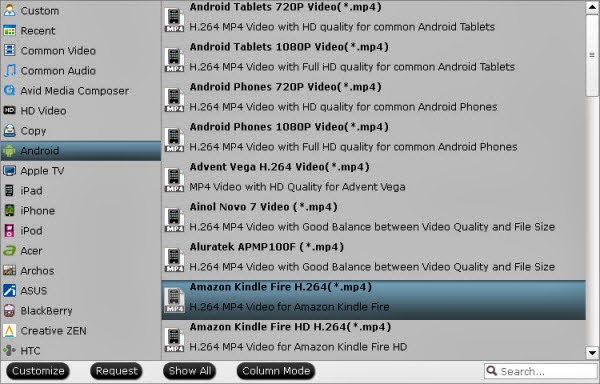
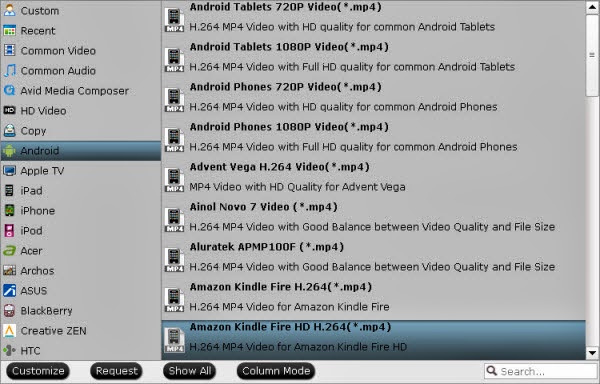




 Samsung has yet to announce pricing or availability for
the Galaxy NX, which the company has just revealed at a global press conference.
Nor has it yet revealed which carriers will be offering the Samsung Galaxy NX in
the US market, or overseas.
Samsung has yet to announce pricing or availability for
the Galaxy NX, which the company has just revealed at a global press conference.
Nor has it yet revealed which carriers will be offering the Samsung Galaxy NX in
the US market, or overseas.