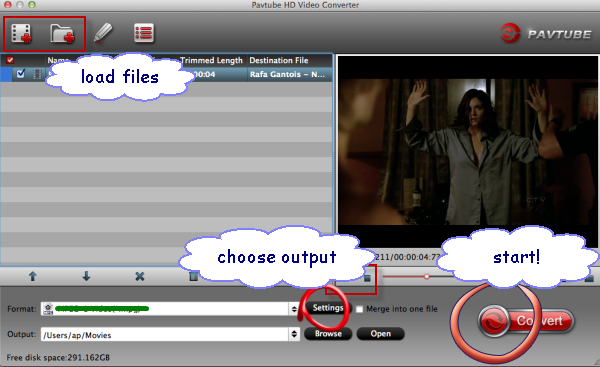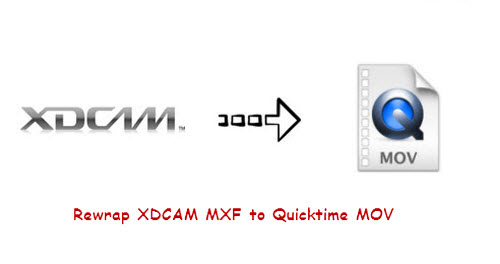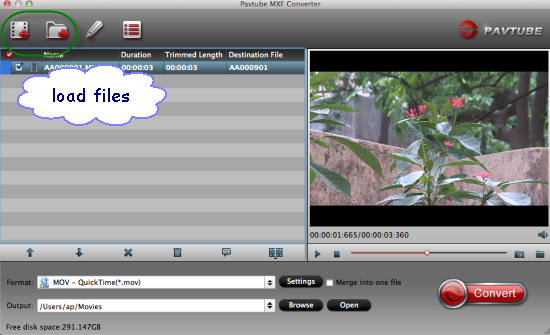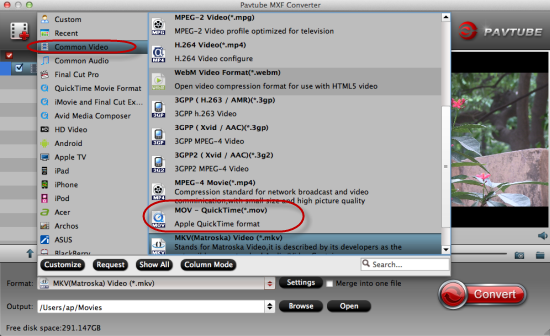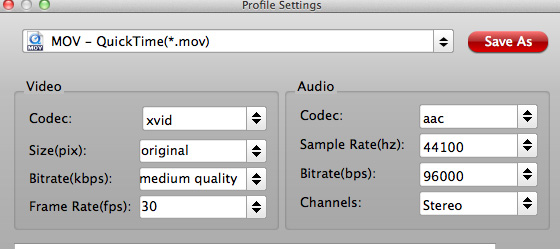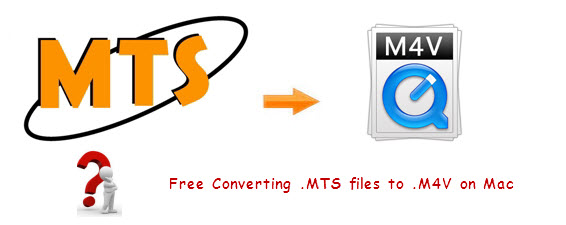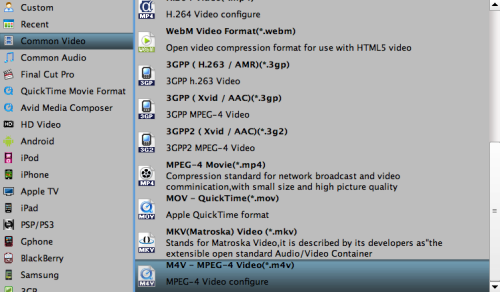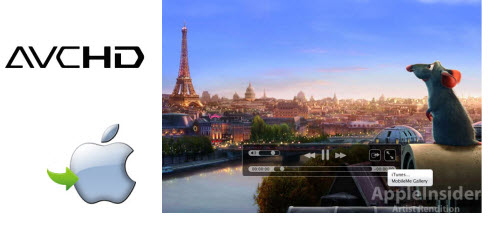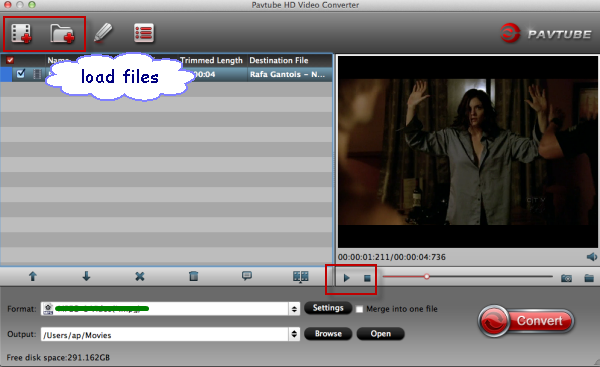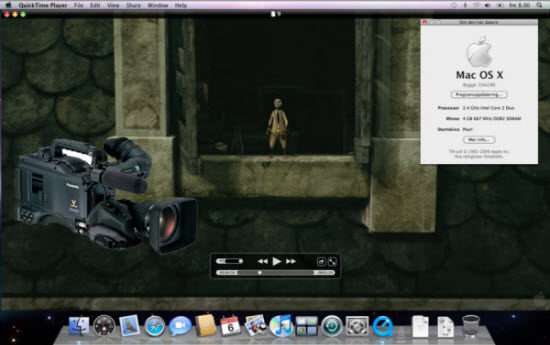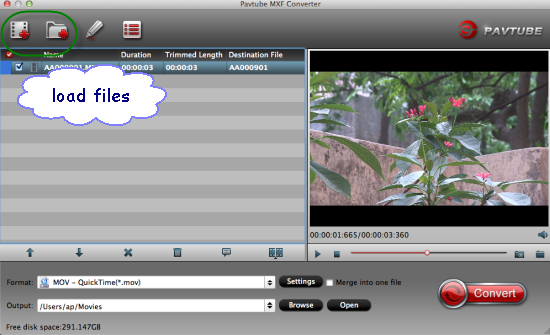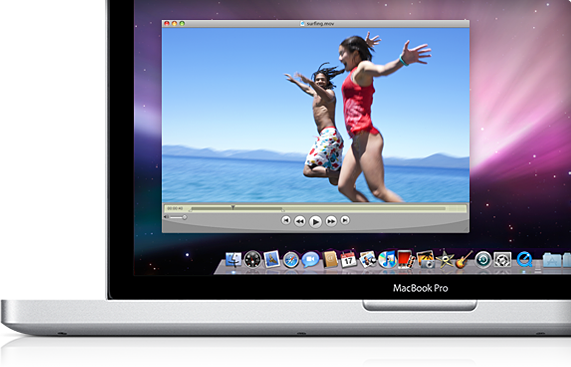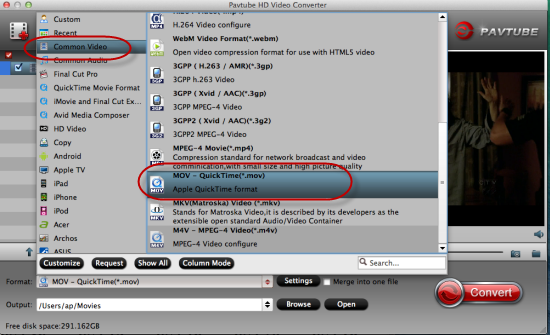QuickTime is an extensible multimedia framework developed by Apple Inc. It's powerful media technology that works on Mac and PC with just about every popular video or audio format you come across. You may have a lot of Blu-ray discs and wanna enjoy and share the Blu-ray movies in QuickTime with family or friends at home. Howver, the Blu-ray files are saved in high-definition content with copyright protection, which make it hard to play Blu-ray video in QuickTime on Mac.

So, is there an app which makes it easy to either just watch or to convert Blu-rays to QuickTime format in an almost Apple-like way? Here, I will provide you with an effective solution to play Blu-ray movies on QuickTime with Mac OS X.
At first, in that case, a Mac Blu-ray to QuickTime Converter to transcode Blu-ray to a format that QuickTime can recognize. To convert Blu-ray to QuickTime on Mac successfully and quickly, an easy-to-use yet efficient tool-Pavtube Blu-ray Converter for Mac is highly recommended. It provides super-fast converting speed and high quality output video. Furthermore, it has optimized presets for QuickTime, which can save your much worry. Install and run the application. Do as follows.
Tip: If you want to backup your blu-ray/dvd movies with keeping multiple audio tracks and subtitle streams, try to use Pavtube ByteCopy for Mac.
Step 1. Load Blu-ray movie.
Free download Mac Blu-ray to QuickTime Converter, run it and load Blu-ray disc from disc driver. Before that, you need an extended BD drive connected to Mac. Check the main title of the movie and then you can also click to preview the Blu-ray movie.
Step 2. Set output format.
Click on “Format” bar to select an appropriate format from the profile list, here you can choose “Common Video > MOV – QuickTime (*.mov)”as output format.
Tip: If you like, you can click “Settings" to change the video encoder, resolution, frame rate, etc. Remember bitrate higher results in big file size, and lower visible quality loss. If you want to keep 1080p Full HD resolution, set the video size as 1080*1920.
Step 3. Start ripping Blu-ray to QuickTime MOV on Mac.
After choosing the output format, just click on “Convert” button to start ripping Blu-ray to QuickTime MOV on Mac 10.9 Mavericks for playback. When the conversion is completed, click the “Open” button to get the converted MOV videos for QuickTime playing.
Related article: