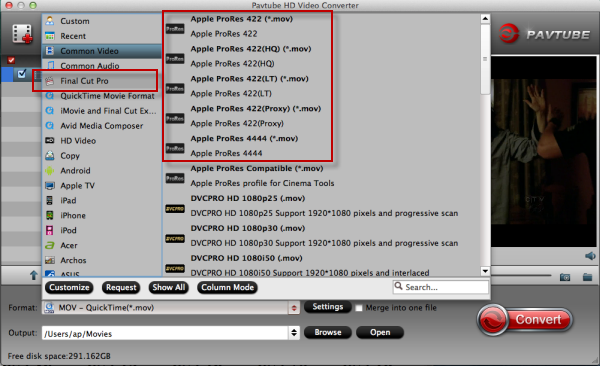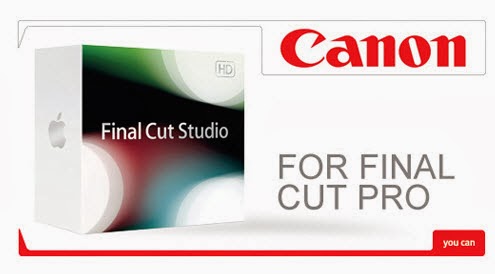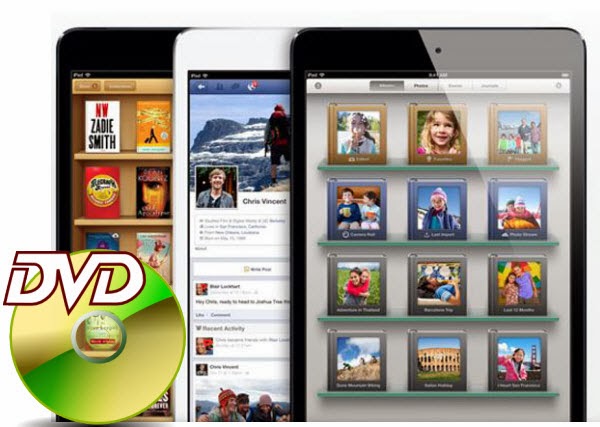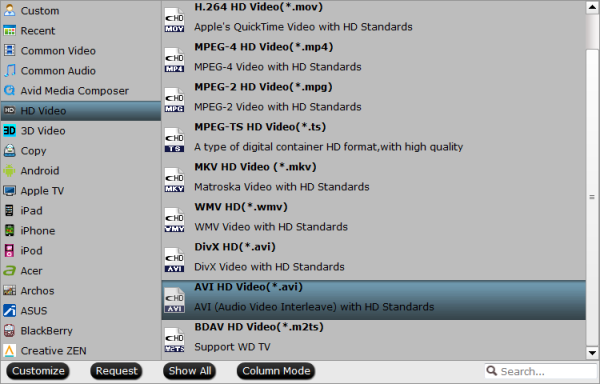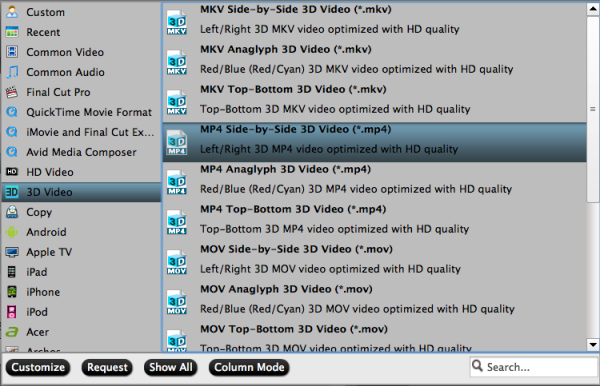The iPad Mini's ultrathin and light design is far more intimate and booklike than the larger iPad, and its cameras, storage capacities, optional LTE antenna, and general functionality offer a full iPad experience. The screen's dimensions elegantly display larger-format magazines and apps. Andt the iPad Air and iPad mini 2 with Retina Display were announced on Tuesday, October 22, and the new tablets are pretty much a reflection of Apple's quest for perfection.
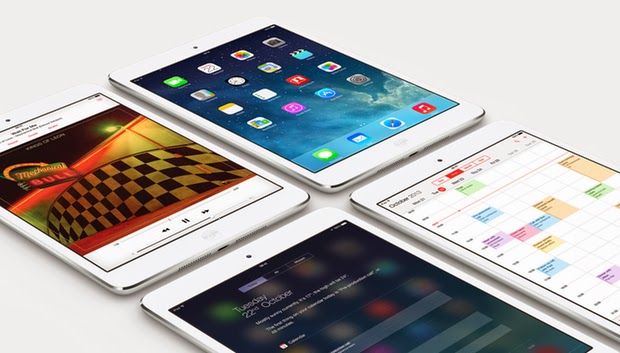
From HD movies, TV shows to music video, the high-resolution display of iPad Air, iPad Mini 2, iPad Mini will give you perfect visual perception. However, you should also be aware that, iPad series only support limited video formats like .m4v, .mp4, .mov, MPEG-4, H.264, M-JPEG, etc, you can't play MKV, VOB, Divx AVI, Tivo, WMV, MTS, MXF, M2TS, FLV, F4V, 3GP, etc. HD videos on iPad Air, iPad Mini 2, iPad Mini directly. Well, to play MKV, VOB, MPG, Tivo, MTS, FLV/F4v on iPad Series, the easy way to convert HD video to iPad Series compatible MP4 format using iPad Video Converter software before dragging them into iTunes.
Here Pavtube iPad Series Video Converter for Mac is your best choice. It has easy quick interface, and great final file quality. (Windows users: iPad Series Video Converter .)
Fistly download it and now you can follow the easy steps below to convert HD Videos to iPad Air, iPad Mini 2, iPad Mini support format on Mac for playback.
Step 1. Load HD Video files.
After downloading, install and run the Mac iPad Video Converter on your Mac, then click "Add videos" or "Add from folder" to import your source videos. Pavtube Video Converter for Mac support batch conversion.
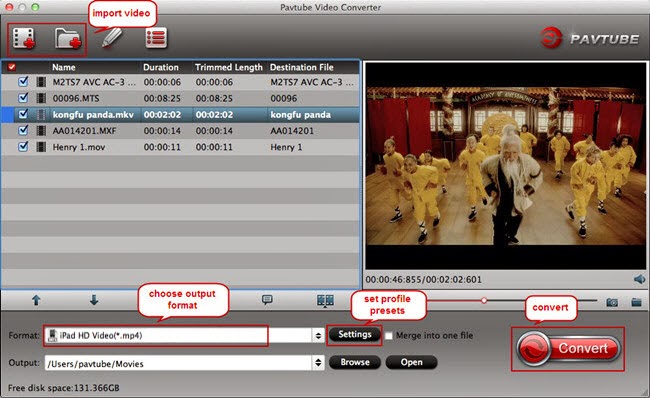
Note: when load tivo file to Pavtube Video Converter for Mac, The program will ask you to enter you Media Access Key, Do as the program requires, and then click ok to continue.
2. Choose H.264(*.mp4) as iPad Air, iPad Mini 2, iPad Mini most compatible format.
Click "Format" bar and you can easily find the optimized videos for iPad Series.
For iPad Air, choose " iPad > iPad HD Video(*.mp4)".
For iPad Mini 2, iPad Mini, select "iPad Mini HD Video(*.mp4)".
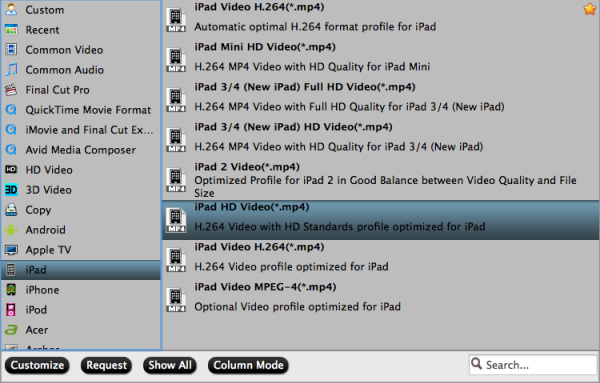
Tip: If you like, you can click "Settings" to change the video encoder, resolution, frame rate, etc. as you wish. According to my experience, the file size and video quality is based more on bitrate than resolution which means bitrate higher results in big file size, and lower visible quality loss, and vice versa.
For watching HD videos on iPad Air, iPad Mini 2, iPad Mini, 720p with 2000~2500kbps is just all right. When the above mentioned steps finished you can click the big red "Convert" to start converting MKV, AVI, VOB, MPG, Tivo, WMV, MTS, M4V, FLV/F4V to iPad Air, iPad Mini 2, iPad Mini MP4 at fast speed on Mac.
Note: Before the conversion, you can edit your videos by trimming, cropping, adding watermarks, inserting subtitles and more to get the exact effect and feel you want. (Click the "Edit" button to open the video editing window, where you can perform the operations.)
After the conversion, click "Open output folder" in conversion window or "Open" in main interface to get the generated mp4 files and transfer them to your iPad Air, iPad Mini 2, iPad Mini for joy. Enjoy!
To enjoy all the HD videos, Blu-ray movies and DVDs on your iPad Air, iPad Mini 2, iPad Mini, a professional all-in-one program is the key. iMedia Converter Mac is highly recommended here with its easy, clear and impressive features. If you are running a Windows computer, Pavtube Video Converter Ultimate is the definite option. (Both are 20% off now)
Related Articles:
Transfer Blu-ray movies to iPad Air
Convert MKV on iPad Air,iPad 3 and new iPad 3 on Mac
Convert DVD to iPad Air, iPad Mini 2, iPad 4 on Mavericks