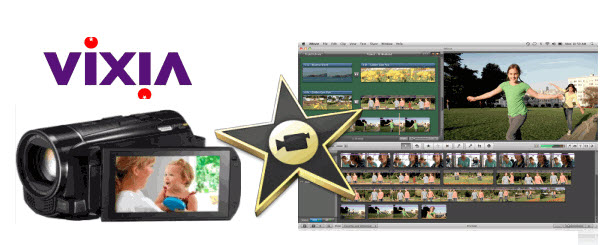With emergence of PMW-F55/F5 two cameras, the PMW-F3 and F65 CineAlta 4K, Sony Super35mm, among item lines blank to become filled to ensure that the qualified video production individual carrying HD, 2K or 4K shooting, production With much more versatile and inventive alternatives.
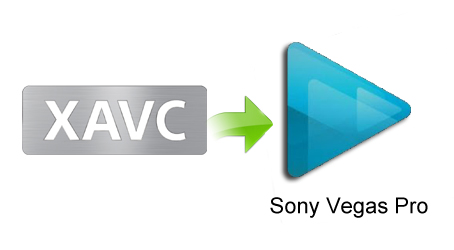
Great news to photographers, however the Sony F55/F5 make editing job tough. They record videos in XAVC format, which can be seldom supported by apps, Sony Vegas, having said that, will not accept such HD videos. To edit XAVC in Sony Vegas(Pro 12 will not be integrated), you need to convert XAVC videos to SV compatible formats, and to execute the conversion, an expert XAVC to Sony Vegas Converter is important.
Have recorded some XAVC files and want to edit them in Sony Vegas? Want to share them on YouTube to show you creativeness to your friends? Pavtube XAVC video converter is your perfect tool to load XAVC Videos towards the converter.
Step 2: Hit the Format box and select "HD Video" option on the dropdown menu and you can choose "AVI/WMV/MPEG-2" as output format for editing with Sony Vegas. Besides, you can also choose "H.264 HD Video (*.mp4) " for playing back.
Step 3: Adjust video and audio parameters, including the Bitrate of Video and Audio, the Codec of Video and Audio, Video Size, Sample Rate, Frame Rate, Audio Channels, etc., by clicking the "Settings" button on the main interface for getting the best quality.
Step 4: Click the "Convert" button on the main interface to start transcoding F55/F5 XAVC footages to AVI/WMV/MPEG-2 for editing in Sony Vegas on PC.
When the conversion is completed, click "Open" in the main interface and get the converted files for importing and further editing. Now transferring and editing XAVC files in Sony Vegas is smooth and without any problem.
Other video tips: