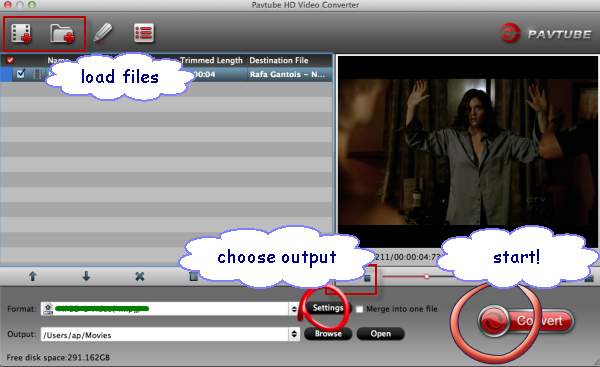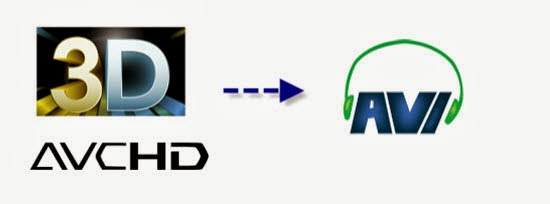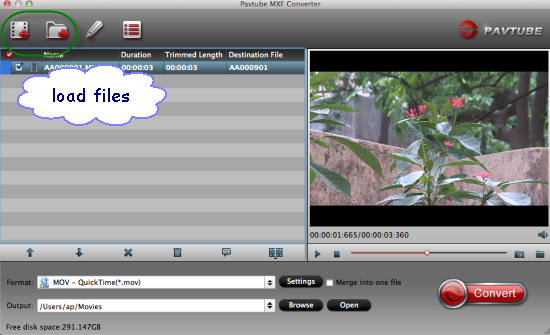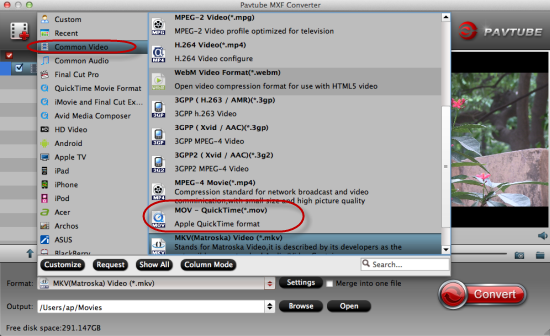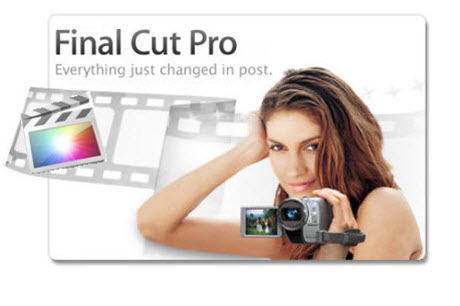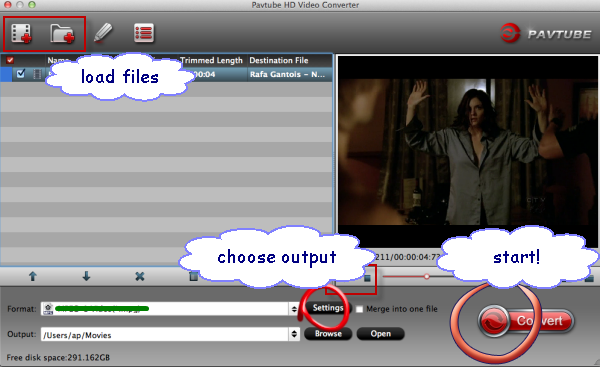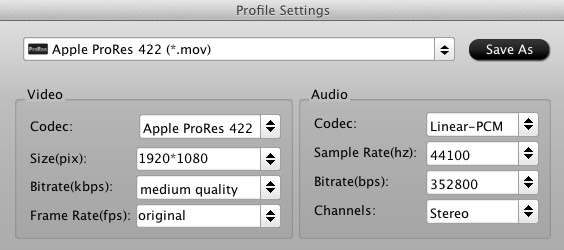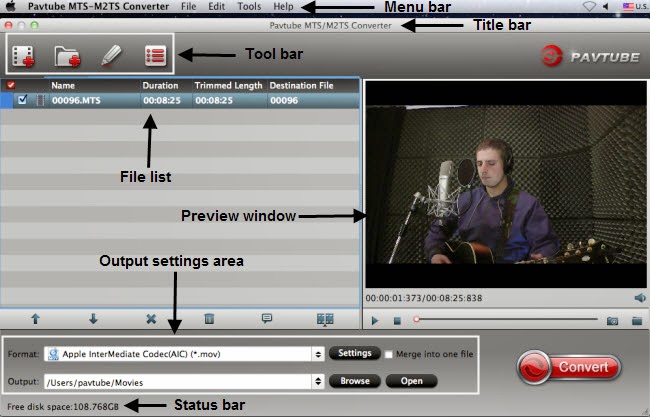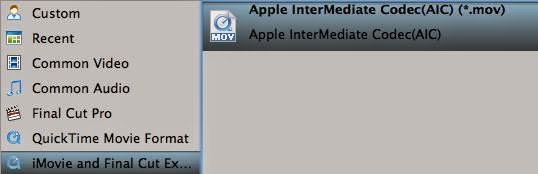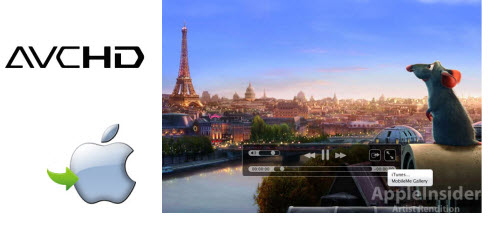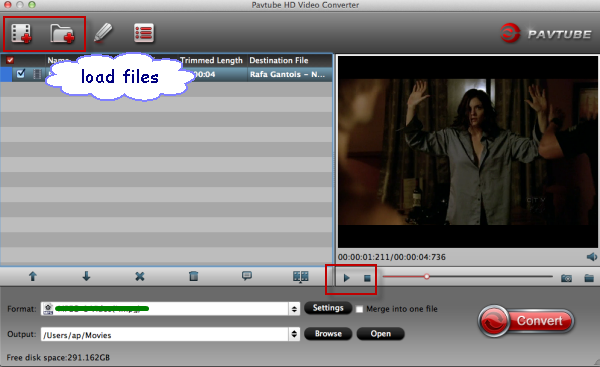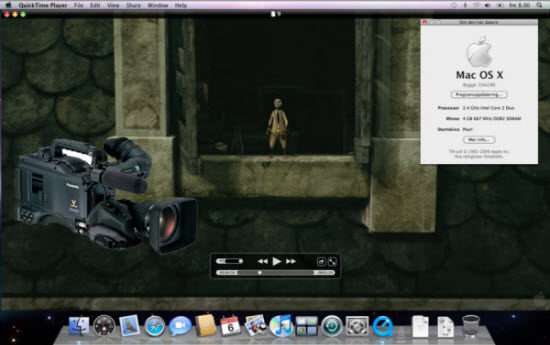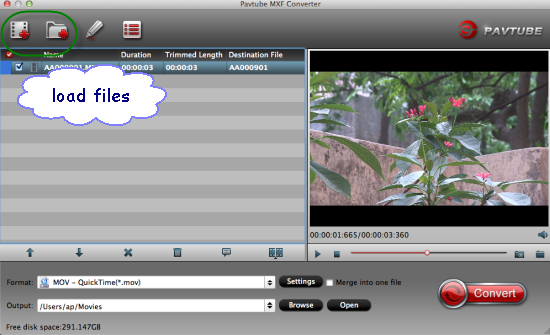Follow this article to learn how to edit Panasonic HDC-MDH1 AVCHD in iMovie 11 on Mac. The latest Mavericks is also supported!
Panasonic's HDC-MDH1 AVCHD Camcorder (PAL) is a shoulder-mount HD camera with a pro-style form factor that gives you added comfort and stability during long handheld shoots. Capable of capturing full HD 1920 x 1080 or downconverted standard-definition 576i video, the camera provides the versatility and convenience necessary for getting your shots the way you want them.

I bought this camera for using it with 2 other professional cameras to edit a life recording of a concert, musical or theatre performance. Regarding the camcorder Panasonic HDC-MDH1 AVCHD Camcorder PAL, I wonder if it allows me import mts video from my my camcorder easily into iMovie 11 on Mavericks 10.9 to do editing for post-productionnly. Can anyone to answer this please, because I plan to buy it. Thanks for your answer!
Best Answer:
AVCHD format is not well supported by iMovie 11 on Mac OS X 10.9. As we all know, iMovie favorable video format is Apple Intermediate Code(AIC). If you want to edit Panasonic HDC-MDH1 AVCHD in iMovie 11, you need to convert MTS to iMovie best supported AIC .mov format.
In that case, a third party AVCHD to AIC Converter is needed. And Pavtube MTS to AIC Converter for Mac comes to help you out. You can follow the steps below and learn how to transcode Panasonic HDC-MDH1 MTS videos to AIC codec for iMovie 11 on Mac OS X 10.9 for editing smoothly.
How to handle your Panasonic HDC-MDH1 AVCHD in iMovie 11 effortlessly
Free download a free version before purchase and let’e move on!
1. Keep your HDC-MDH1 on and connect it to Mac, your camcorder will show as a hard drive on desktop which means your mac recognized it now.
Launch this MTS to iMovie Converter.
Click top left icon “Add videos” to load individual mts files, or try the second one “Add from folder” to load the entire folder.
2. You can find many presets in “Format” drop-down list. Choose “iMovie and Final Cut Express > Apple InterMediate Codec(AIC)(*.mov)” as the output video format.
3. Click “Settings”, you can find some other settings such as Size, Bitrate, Frame Rate and son on. The video quality is corresponding to bitrate, the higher bitrate you choose the better video quality you will get. You can check the file size easily here.
4. Start converting Panasonic HDC-MDH1 AVCHD to AIC for iMovie 11
Click the red convert icon at right bottom and start to convert Panasonic HDC-MDH1 AVCHD to AIC MOV for iMovie 11. You can check Shut down computer after conversion if you are doing a batch conversion and do not want to wait on the front of computer.
Wait for some time, now you get the converted videos for importing/editing in iMovie.
More details can be found here
Importing Panasonic HC-X900M MTS to FCP X
Convert Panasonic records for upload to YouTube
Workflow for Panasonic HX-WA03 MP4 and Premiere Pro