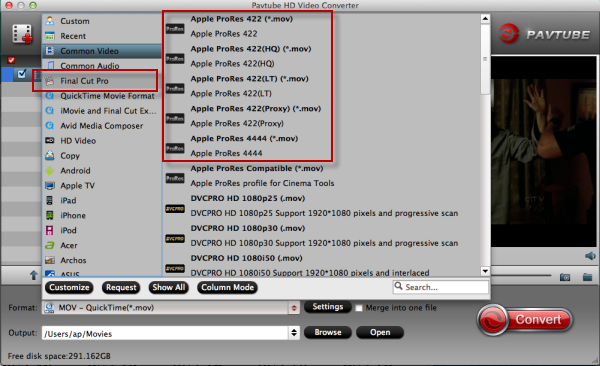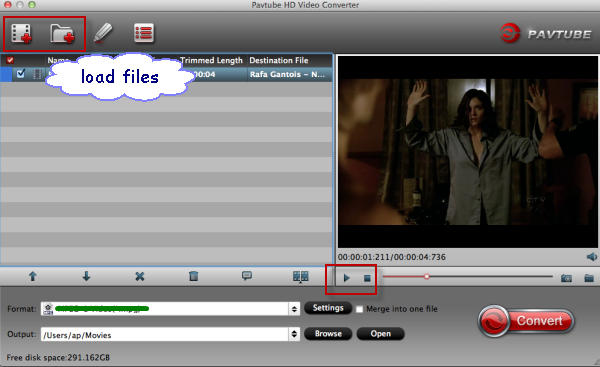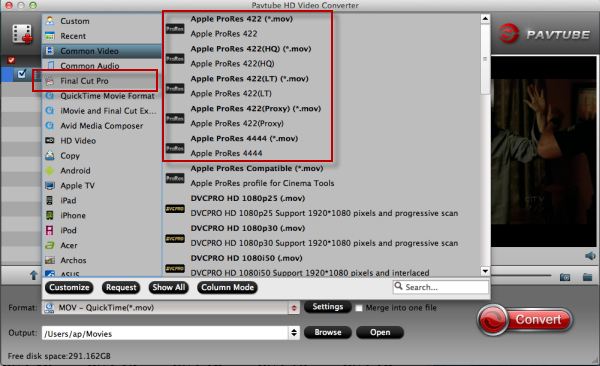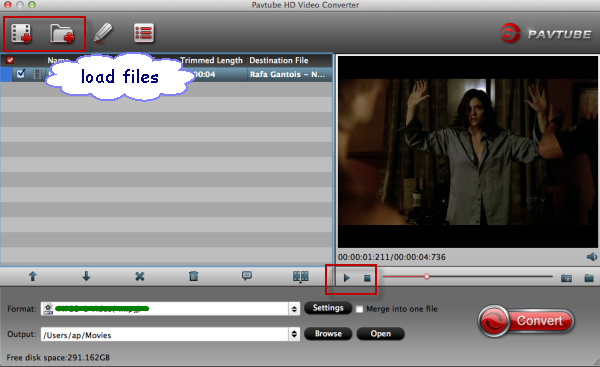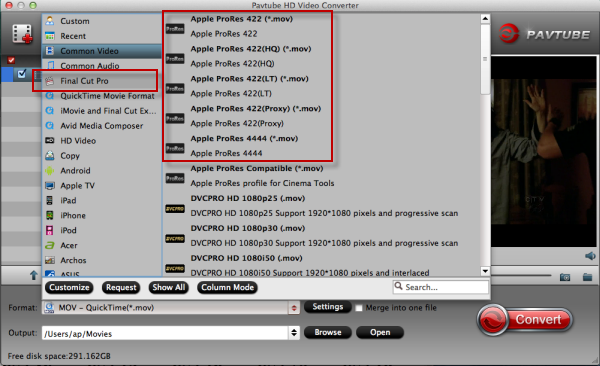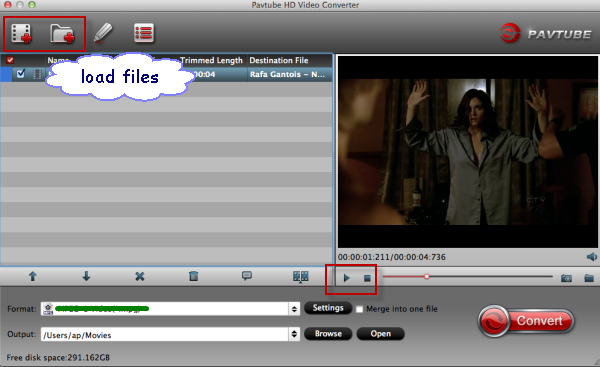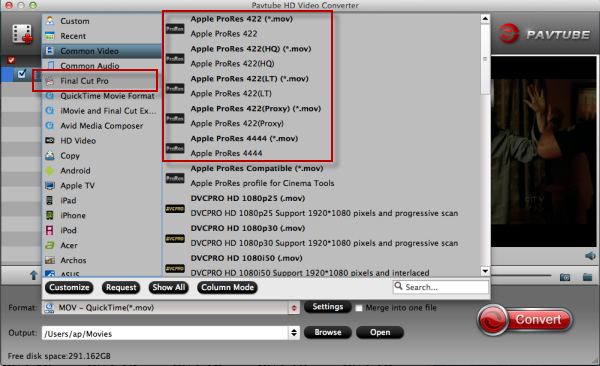Follow this article you will know how to solve Canon XF300 MXF editing problems with Final Cut Pro and Premiere Pro on Apple OS X Mavericks 10.9 as well as how to work out the "no audio issues".

The XF300 Professional Camcorder represents Canon's entry into professional solid state video acquisition. Following on the heels of its widely respected XH line of tape-based camcorders, the XF300 takes advantage of the latest HD technology--along with Canon's newly developed MPEG-2 4:2:2 codec--to record Full HD video to affordable Compact Flash cards.
While, when you want to import Canon XF300 XF MXF files in FCP/Premiere Pro on OS X Mavericks 10.9 for editing, you will get frustrated due to the video codec incompatibility problem as below.
I have some multi-stream mxf files from a normal Canon XF300 and want convert them into any format that FCP and Premirere Pro adopts. The key point is I don’t want to loss any of the audio channels that I recorded with two microphones. Is that any work flow for this? I hope this still fits for the OS X Mavericks 10.9 to be coming.
Here is the best solution for editing Canon XF300 MXF files in FCP and Premiere Pro on Mavericks 10.9, that is, to transcode Canon XF300 MXF to FCP/Premiere Pro compatible Apple Prores for editing.
To achieve this goal, you can use this professional iMedia Converter for Mac, which is a great help for Canon XF300 users to convert Canon XF300 1080i 50Mbps MXF to ProRes for FCP/Premiere on Mavericks 10.9, but also make it easy for you get the right audio track for the MXF files without losing sound. Plus, this Mac MXF Converter fully support other Canon XF camcorders like Canon XF105, XF100, XF305, Canon EOS C300, Canon EOS C500 etc.
Guide: Convert Canon XF300 MXF files to FCP/Premiere Pro on OS X Mavericks 10.9 .
Step 1: Add MXF video files.
Step 2: Select an output format for FCP and Premiere Pro and set the output folder.
Click on the "Format" and get the dropdown menu, then move you pointer to Final Cut Pro -> Apple ProRes 422 (*.mov), it’s the best format for editing in FCP, if you need to edit in Premiere, you can also choose Prores code.
Or you can select MOV format from "Adobe Premiere/Sony Vegas" option, this format is best for Premiere Pro native editing.
Or you can select MOV format from "Adobe Premiere/Sony Vegas" option, this format is best for Premiere Pro native editing.
Step 3: Click "Settings" icon to adjust audio and video parameters.
Click the "Settings" icon and you will go into a new interface named "Profile Settings". You can adjust codec, bit rate, frame rate, sample rate and audio channel in the interface according to your needs and optimize the output file quality.
Tips: If your default audio track is in mute when recording, you may get only video without audio. So you can switch to the audio stream ID option to choose the right audio track.
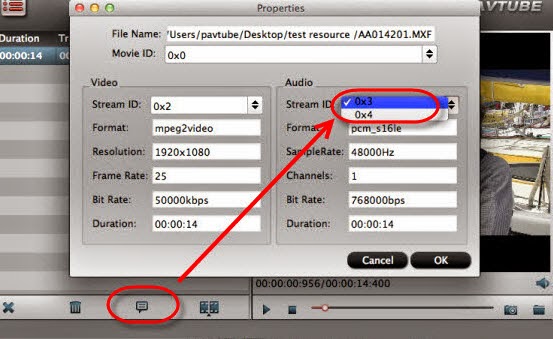
Step 4: Start Converting.
Click the "Convert" button; it will convert Canon XF300 MXF files to Apple ProRes for FCP X and Premiere Pro on Mavericks 10.9 immediately.
After the MXF to ProRes conversion, you will be able to get the output files for FCPand Premiere Pro via clicking on "Open" button effortlessly. Afterwards, you can import the converted videos to FCP or Premiere Pro freely for further editing without any trouble.
Futhermore, if your MXF files have 2 audio tracks or more, here is a new program named iMixMXF with multi-track preserving and mixing features. You can download the trial version for evaluation!
Read More:
- MXF & FCP X Workflow: Help Importing MXF into FCP X
- Video Solution: Edit XDCAM MXF in Adobe Premiere Pro CC
- Import Panasonic HVX2000A MXF Files to Avid MC for Editing
- Import Canon C300 Mark II 4K MXF to iMovie on Mac
- Convert Panasonic AJ-HPX2700 P2 MXF to Avid/Premiere/Sony Vegas Pro
- How to Convert Camcorders MXF to any formats on Mac (macOS 10.12 Sierra included)
- ow to Convert and Compress 4K MXF for Windows Movie Maker Editing?
- Can LG Ultra HD 4K TV say yes to 4K .MXF shootings?