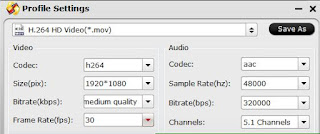The Canon 5D Mark IV supports DCI 4K (4096 x 2160) resolution recording at up to 30 fps at 500 Mbps with M-JPEG compression codec. Although 4K video offers higher resolution, more details and better quality than 1080p video, however, sometimes, we may even have the needs to compress Canon 5D Mark IV 4K to 1080p if we wish to transfer and play the 4K footage on smartphone, tablets, HD TVs or have some workflow of the 4K video with some non-4k capable video editing software or some 4K-capable editing software on a slow computer. The following article will show you how to compress 5D Mark IV to 1080p with a specific 4K video compressor software.
Best tool to compress 5D Mark IV to 1080p
If you are looking for a powerful yet simple to use program to downscale Canon 5D Mark IV to 1080p on Mac, we highly recommend Pavtube Video Converter for Mac to you. The program has perfect input support for the M-JPEG 4K video recorded with Canon 5D Mark IV or other 4K format and codec like 4K Prores, 4K H.264, 4K H.265 or 4K AVI/WMV/MP4/MOV/MKV/MXF/XAVC/XAVC S, etc. The program supports batch conversion mode, so that you can batch load multiple M-JPEG 4K video into the program to save your precious time.
As for the core compression function, you can use the program to compress Canon 5D Mark IV 4K M-JPEG to 1080p or 720p in various different file formats including H.264 HD MP4, H.264 HD MOV, H.265 HD MP4, MPEG-4 HD MP4, MPEG-2 HD, MPEG-TS HD, MKV HD, WMV HD, Divx HD, AVI HD and BDAV HD for smoothly playing and viewing on computer, smartphones, tablets, HDTVs, etc.
Apart from that, if you plan to load the Canon 5D Mark IV 4K video into professional video editing software like iMovie, Final Cut Pro 7/X, Avid Media Composer, Davinci Resolve or Premiere Pro installed on slow Mac computer, you can use our program to beneficially output video editing software specially optimized file formats with 1080p resolution or 720p resolution for high performance editing workflow.
For Windows users, you can download Pavtube Video Converter to compress 5D Mark IV 4K to 1080p on Windows 10/8.1/8/7 with best output quality.
Split/Trim/Crop Canon 5D Mark IV
If you wish to compress Canon 5D Mark IV to small file size with no quality loss, you can use the program's built-in trimming function to cut off unwanted parts or segments, split large 4K video into small parts by file size, count or length or crop the 4K video to remove the unwanted black bars or areas from the 4K video.
How to Compress Canon 5D Mark IV 4K to 1080p on Mac?
Step 1: Load Canon 5D Mark IV 4K video.
Download the free trial version of the program. Launch it on your computer. Click "File" menu and select "Add Video/Audio" or click the "Add Video" button on the top tool bar to import Canon 5D Mark IV 4K video into the program.
Step 2: Choose output file format.
To compress 5D Mark IV 4K to 1080p, it would be ideal for you to choose one of your desired HD file format under "HD Video" main category.
Tips: Click "Settings" on the main interface to open the "Profile Settings" window, to compress 4K to 1080p, make sure to change the output file resolution as "1920*1080" or "1080*720" from "Size(pix)" drop-down list. You can also do other tweaking according to your own needs.
Step 3: Trim/Split/Crop Canon 5D Mark IV video.
Trim video length
In the video editor window, choose the "Trim" tab and this tab is selected by default when the editing window appears. You can use the trim function to cut off unwanted parts from start and end. You can either drag pointers on the process bar or set exact time point in Start and End boxes to set.
Split large video
Click the split button on the file list to launch the Video Split window. Ticking "Enable" option, you can split the file by file count, time length, or file size.
Crop video area
The "Crop" facility enables users to get rid of the black edges and unwanted area of the image. In the video editor window, navigate to the "Crop" tab. Follow the below methods to crop selected video:
A: Crop video by dragging and dropping the crop frame. Simply move your mouse cursor to drag and adjust the green frame to desired position.
B: Crop video by setting values. There are "Simple Mode" and "Advanced Mode" under Crop feature.
Step 4: Begin the conversion process.
After all setting is completed, hit the "Convert" button at the right bottom of the main interface to begin the compression or downscaling process from Canon 5D Mark IV to 1080p or 720p resolution with your desired HD file formats.
When the conversion is finished, click "Open Output Folder" icon on the main interface to open the folder with generated files. Then you can smoothly view, play the compressed files on Mac with video players, transfer to iPhone, iPad, stream to HD TV or load into Mac editing program like iMovie, Premiere Pro, Final Cut Pro X, Davinci Resolve, Avid Media Composer, etc.
Related Articles
Any Product-related questions?support@pavtube.com
Related Articles
Any Product-related questions?support@pavtube.com