Summary: FFmpeg is a free refined piece of conversion tool for Windows and Linux and it is a command-line tool that allows you to convert virtually any video and audio formats to another format.
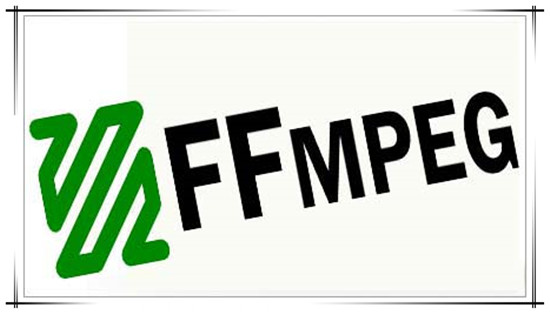
How does this “FFmpeg” work?
The good news for Linux users is that the H.265 codec is available in the popular encoding suite “ffmpeg”. Although “ffmpeg” probably exists in your distro’s repositories, it might be out of date or it might not have support for H.265 compiled in. Download either the 32-bit or 64-bit .tar.xz file. If you are unsure which one to download, then use the 32-bit one. In the directory where you downloaded the file, run the following command to unpack the archive file. Although it is realizable to convert video to M3U8 with FFmpeg, the whole process is a bit difficult for our green hands.
Another popular video converter- works well on Windows operation.
Pavtube Video Converter (version 4.8.6.2), which also named as the M3U8 Converter that specially designed for M3U8. In this upgraded version, we will find several obvious changes there, such as supporting M3U8 output and etc. With M3U8 output, it’s fast to drag the video. There is no extra datas and no need for buffering. In other words, you can drag the video to any point for smoothly playing immediately. What’s more? The original supporting effect is good. You can know more about M3U8 upgrade news from Pavtube official website. It’s better than FFmpeg because several steps are enough for this program. It’s indeed easy to use!
Tips: Convert video to M3U8 with FFmpeg Alternatives for Mac OS X
How to convert video to M3U8 for smoothly and immediately playing?
Step 1: Download and install the program. Click “Add video” on the main interface to load your files to the program. You can also drag the files to the program’s window list directly. This program can also support the batch video clips.
Step 2: Click the “Format” bar to get the drop-down menu and you can get “HLS Streaming (m3u8)”. Choose “ipad m3u8 streaming” or “iphone m3u8 streaming” as best output format. Any media player supporting TS format are all available for playing M3U8 format files.
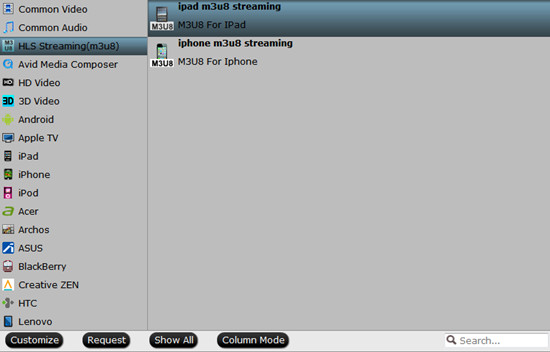
Step 3: Click “Settings” button to customize the output video and audio settings by yourself. Video codec is the default H.264 and audio codec is the default AAC. You can change the resolution, bit rate, frame rate as you need. But if you are not good at it, you’d better use the default parameters, they will ensure you a good balance between file size and image quality basically.
Step 4: When everything is done, you can take a preview by hitting “Play” button. If you are satisfied with the final result, you can click “Convert” button to finish the conversion work.
Conclusion: From the two measures we mentioned above, I don’t know which one you will like as the best. But frankly speaking, if you are not familiar with video to M3U8 conversion, I suggest you to choose the easiest one. Pavtube Video Converter can do you a big favor. Such an easy operation that all of us can do well.
Further Reading:
- How to Transcode FLV Files to M3U8 Format on Mac?
- Top-ranked M3U8 Converter for Windows Reviewed
- Downscale Blackmagic 4K ProRes to 1080p ProRes for FCP 7/X Editing
- Repairing Corrupt DJI Phantom 2 Vision+ or Inspire 1 Video Files
- Convert WX500 XAVC S to MPEG-2 for After Effects CC Editing
- Edit Coolpix P900 Footage in FCP X/iMovie
- How to Import MPEG-2 Video to iMovie on Mac?