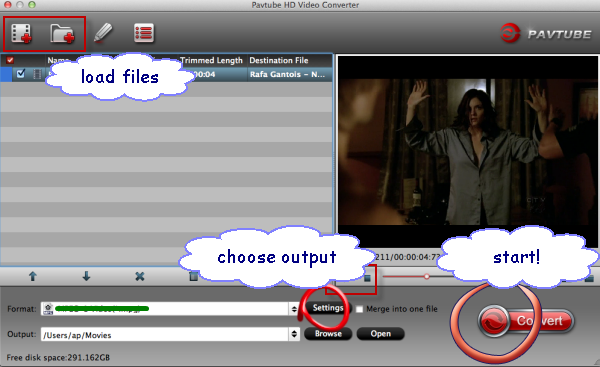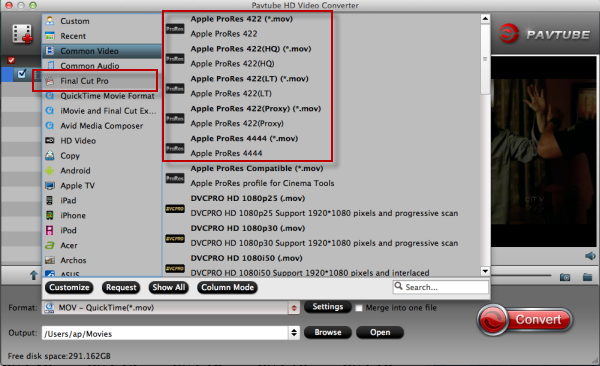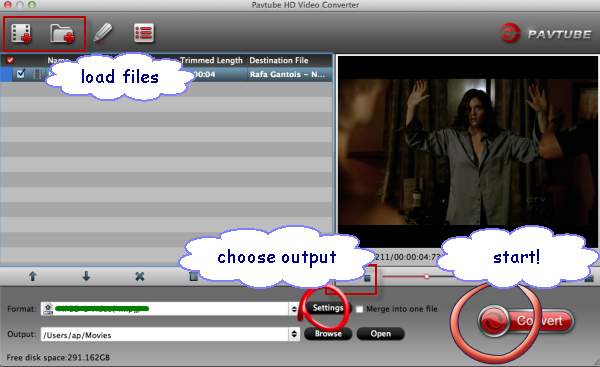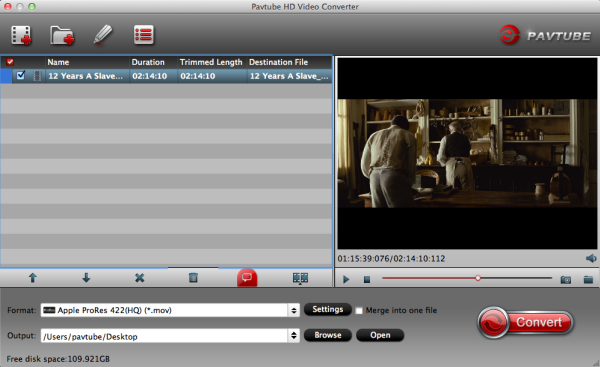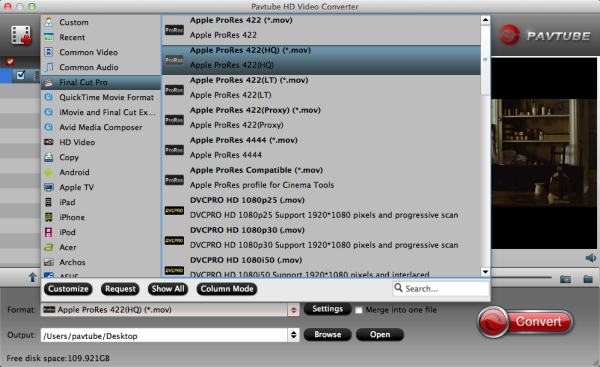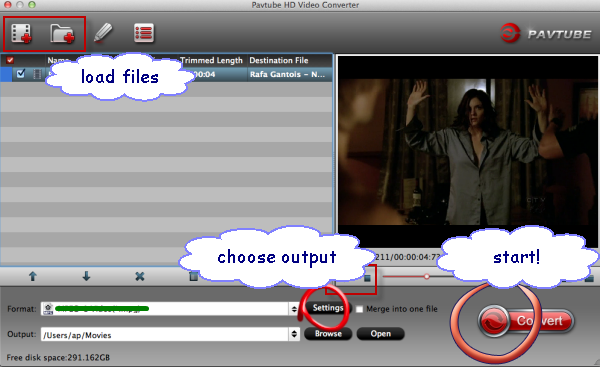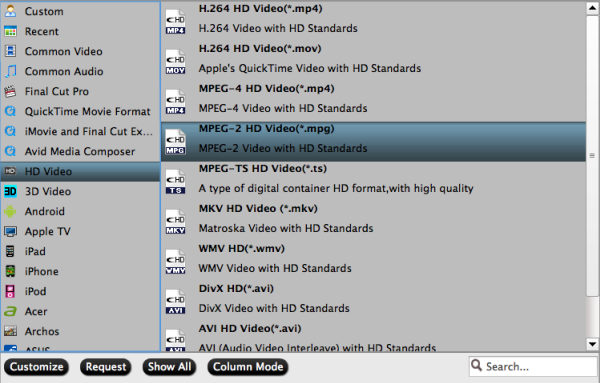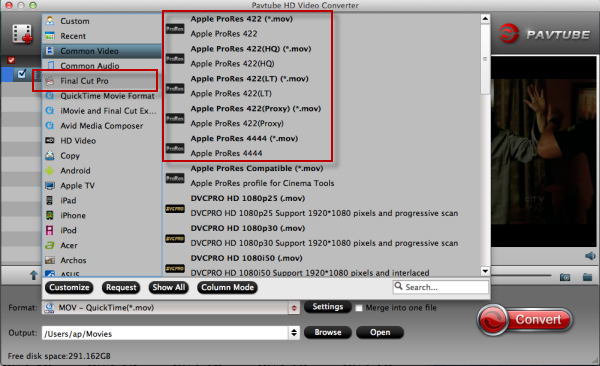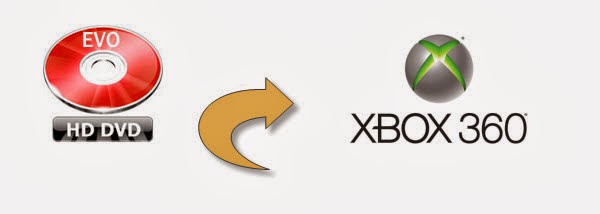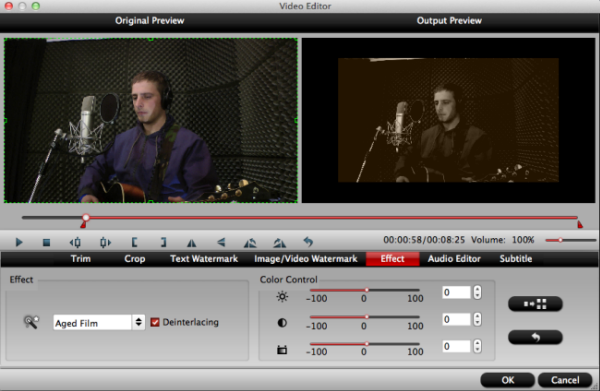If you are using a Canon camera and camcorder, and also want to edit on Final Cut Pro 6 or FCP 7/FCP X, you can choose Canon XF plugins. Having problems with plugins? This article will offers you the best solution.
 I'm in the process of purchasing a Canon XF Professional camcorder which uses MXF format files. I want to make a short video for my daughter. Next month is her birthday. I am using Apple Final Cut Pro. I always have problems with Canon XF plugins. Is there a place for solving my problems?
I'm in the process of purchasing a Canon XF Professional camcorder which uses MXF format files. I want to make a short video for my daughter. Next month is her birthday. I am using Apple Final Cut Pro. I always have problems with Canon XF plugins. Is there a place for solving my problems?
Canon developed Canon XF Utility for exclusive use with movies captured with the XF camcorders (XF305/300/105/100) and
Cinema EOS C300 camera. The Canon XF Utility offers various options for managing and playing back clips recorded with the camcorder with which the software was supplied. Mainly, Canon XF Utility lets you do the following:
* Checking and playing back clips – Display a list of all the clips recorded on a CF card, search the list and play back clips.
* Saving and writing back clips – Save clips that were recorded on a CF card to the computer, or write back preciously saved clips from the computer onto a CF card.
* Creating and editing User Memo profiles – Create, edit and save User Memo profiles on SD memory cards. Later, you can load a User Memo file from the SD memory card to the camcorder and embed this information with the clips you record.
Canon XF plugin helps users a lot while
importing Canon .MXF footage to work with non-linear video editing programs. However, users still have problems one or another when utilizing the software, especially with Final Cut Pro on Mac OS X. We have a collection of frequently asked questions about Canon XF Plugin for Final Cut Pro here, and aim to provide available solutions to these issues.
Problem 1
"We are using FCP 7, and as far as I know it does not read Canon C300 files natively. We tried Canon XF utility, with very limited success, on few different machines. Main problem with that piece of software is that it expects to see compact flash cards straight from the camera and doesn't seem to work very well with folders on an HDD. Is there a recommended workflow for us to move MXF files from an HDD to FCP 7?"
Solution to Problem 1:
It is strongly suggested to
convert MXF clips to Apple ProRes 422 using Pavtube Canon MXF Converter software, because FCP 7 needs to have all the footage on a timeline in the single codec, otherwise it needs to render everything and does not preview clips in realtime. The Canon Camera Video Converter tool is able to load MXF files directly from your camera, or read from a folder stored on your computer's HDD or an external hard drive, as well as separate .MXF clips out of the camera's original folder structure. Plus, this solution is particular helpful when you need combine footage coming from different cameras with different video modes. Best of all, it is capable of keeping multiple audio tracks in your source material.
Problem 2
"Hi, I am about to begin editing a film shot on Canon XF100. I have a hard-drive onto which all of the raw files were dumped, and am now trying to find a way of working with the files. As far as I can make out everything was copied as it should be (i.e. with the directory structure intact):

I have installed the Canon XF plugin for FCP. Problems arise when I try to use Log & Transfer to transcode the MXF material. I have tried Native/Pro Res 422/ ProRes LT/in fact all of the options from the drop down destination menu, and keep getting the same problem: namely, that about 80-90 percent of files are only transcoded in part. What I mean is that a 5 minute clip ends up as only 10 seconds. I have FCP 7.0.3 and the relevant Canon XF plugins...Now I'm at a loss as to what to do... Anyone have any suggestions as to how I can start editing this film on FCP?"
Solution to Problem 2:
It seems that Canon XF utility somehow messed up when rendering the MXF media for use in Final Cut Pro 7. We heard people have troubles with EOS plugin of similar nature. Can we L&T footage without utilizing Canon plugin? Actually, there are a large number of Canon MXF converter programs claiming to be good at
transferring MXF media files to Apple ProRes 422 for FCP. The thing is that it's difficult to make audio and video always in sync in the generated ProRes MOV files. As for video and audio synchronization, Pavtube Canon MXF Converter does a good job. So, it's wise to use this software for MXF to FCP ProRes codec conversion.
Problem 3
"I especially get confused when I need to download the plug-ins from the Canon site, which is a real mess! I have MXF footage shot on the Canon C300 and I'm trying to convert it from true 24p to ProRes 422(HQ) 23.976. Does anyone know an easy-to-use converter to do this?"
Solution to Problem 3:
Pavtube Canon Video Converter will shed you some light on this problem. More than encoding true 24p C300 MXF files to ProRes 422(HQ) 23.976, it can also
rewrap MXF to PrpRes 422, ProRes LT, ProRes Proxy, and ProRes 4444 to fit different FCP use.
Problem 4
"I've run into a problem with a project. I copied the entire card file structure of XF305 onto a hard drive, installed all the right codecs...and it's telling me the file structure is invalid."
Solution to Problem 4:
Final Cut Pro users often meet unknown errors when editing Canon MXF clips. Fortunately, we always have workaround to deal with these incompatible issues. Simple convert MXF files recorded by a Canon camera to Apple ProRes 422 via using a
Canon MXF Converter, this is the simplest solution.
Basically, with the versatile
Canon Camera Video Converter, it will be possible to let Final Cut Pro touch MXF material shot on a Canon XF305/300/105/100 and C300 camera even without utilizing Canon XF plugin.
Read Related Articles: