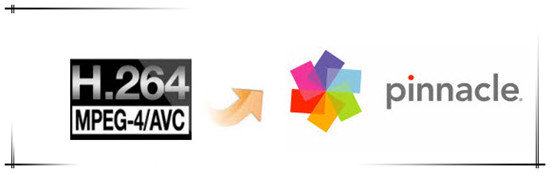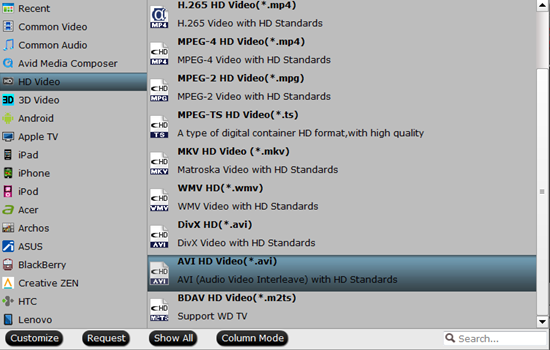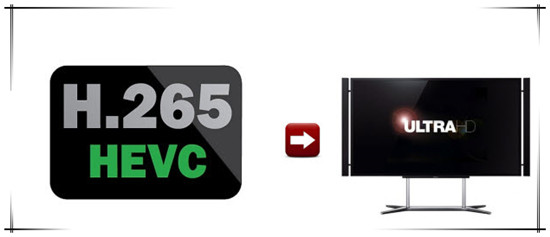Sony is pleased to introduce the PXW-FS5, a small size XDCAM Super35mm camcorder with extraordinary capabilities. When quality is everything, make the most of the FS5′s Super 35 Exmor sensor and shoot 100Mbps 4K (3840 x 2160) using Sony’s advanced XAVC (Long GOP) recording system. If you need a fast turnaround, switch to Full-HD (1920×1080) recording at up to 60p XAVC 10bit 4:2:2 50Mbps. When you got a PXW-FS5 4K camera, you will wanna know the 4K workflow. So, what is currently the best and most efficient way to work with Sony PXW-FS5 4K XDCAM XAVC in FCP 6/7 on Mac?
Generally, we can use Log and Transfer or Log and Capture to import videos to FCP 6/7 for editing. But the new XAVC codec is not supported well by Final Cut Pro. Since, Apple ProRes is the most compatible codec for FCP, so if we want to edit Sony FS5 XAVC in FCP 6/7, it is necessary to convert those already shot XAVC files to ProRes .mov using third-party software. Here, you can depend on Pavtube HD Video Converter for Mac. With this best 4K XAVC converter, you can deal with 4K videos regardless in .MP4, .MXF, .MOV format to Prores for Final Cut Pro editing without much quality loss.
Log and Transfer Sony PXW-FS5 4K XAVC to FCP 6/7 for editing on Mac
Step 1. Download, install and run the 4K XAVC to FCP Converter; click "Add Videos" icon to load your source XAVC files.
Step 2. Choose Apple ProRes 422 codec for Final Cut Pro 6/7.
Click the “Profile” option, and move mouse cursor to Final Cut Pro > Apple ProRes 422 HQ (*.mov) as output format. To get 1080 videos, we need to click the “Settings” button and choose 1920*1080 as output video resolution.
Step 3. Click the Settings icon if you’d like to customize advanced audio and video parameters like Video Codec, aspect ratio, bit rate, frame rate, Audio codec, sample rate, audio channels.
Step 4. Convert Sony PXW-FS5 4K XAVC files for FCP 6/7. Click the read button Convert to start transcoding Sony XAVC files to MOV for FCP 6/7. When the conversion is completed, click “Open” button to locate the converted Apple ProRes 422 MOV files for editing with Final Cut Pro easily.
Further Reading: