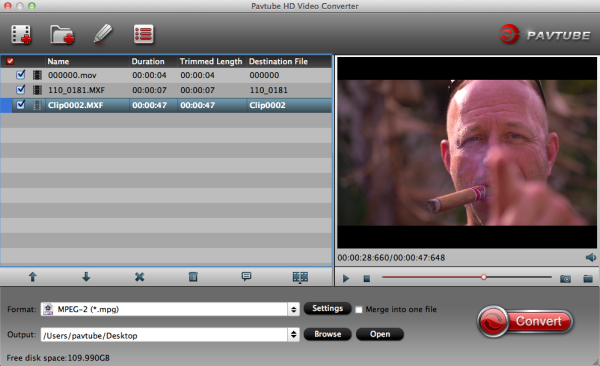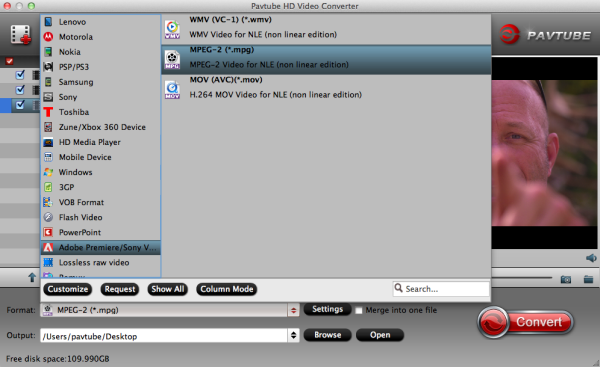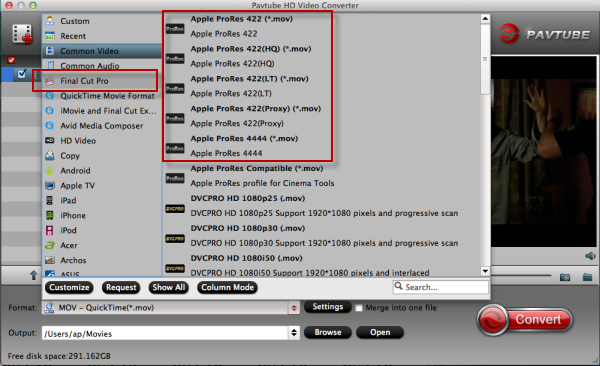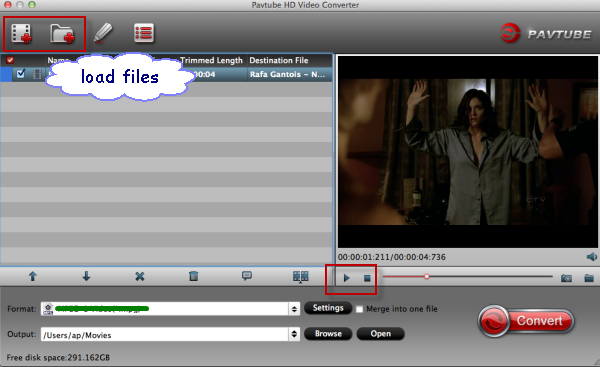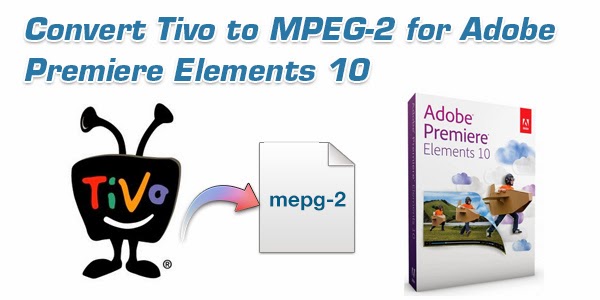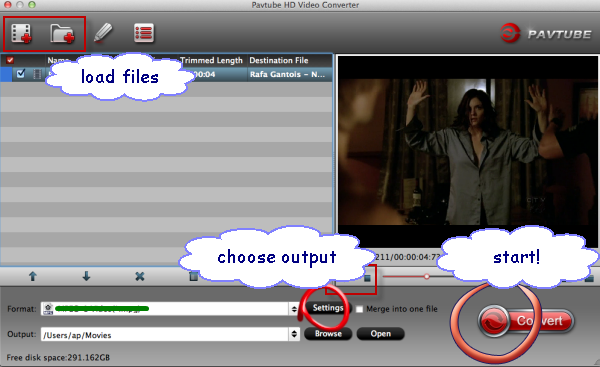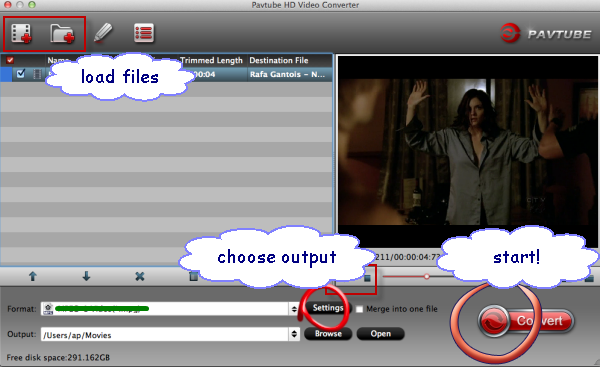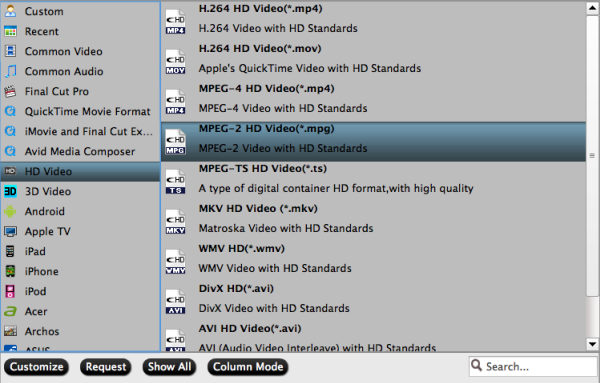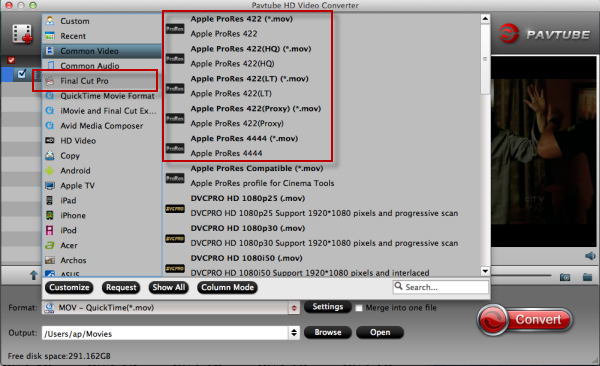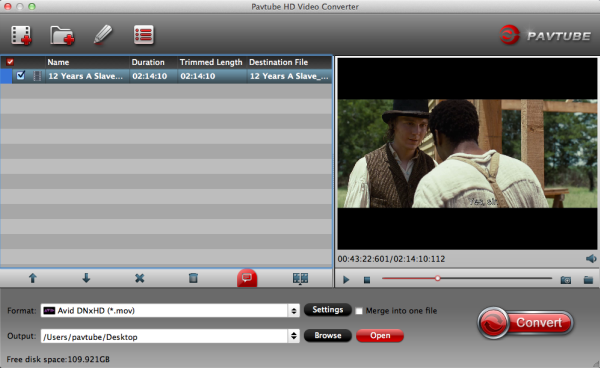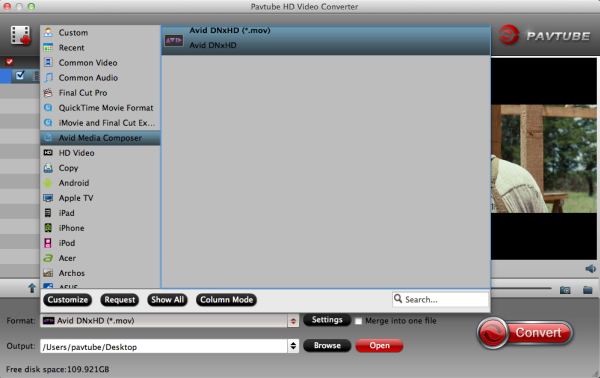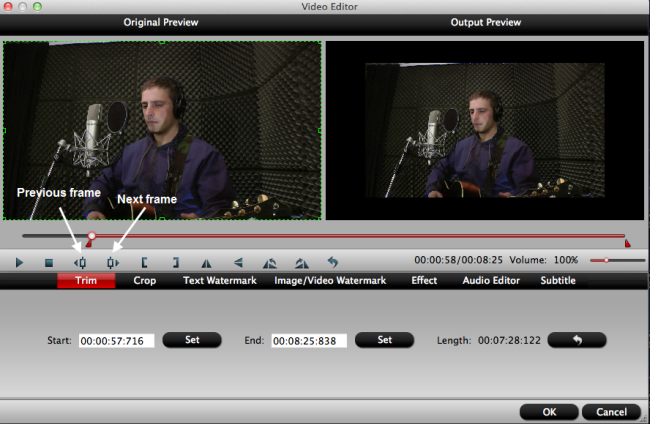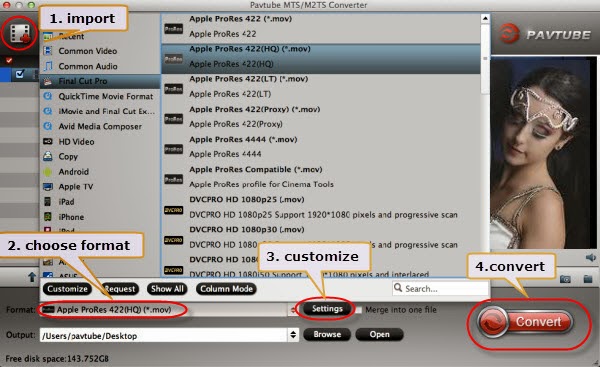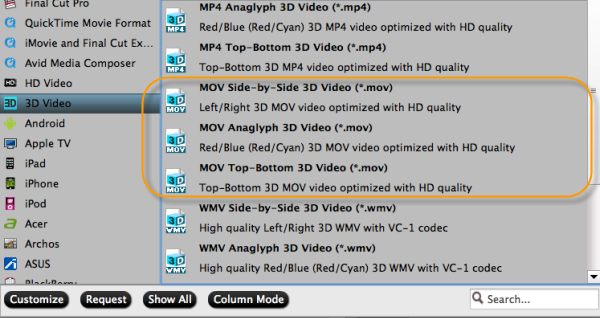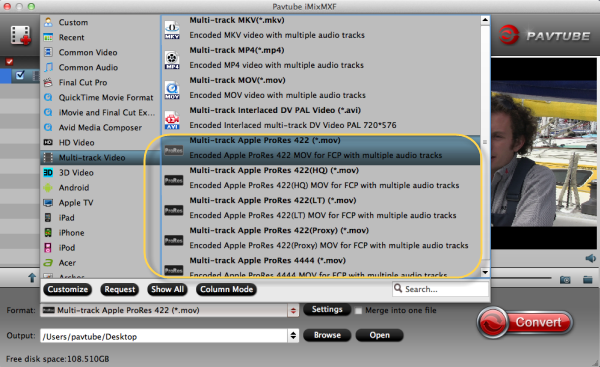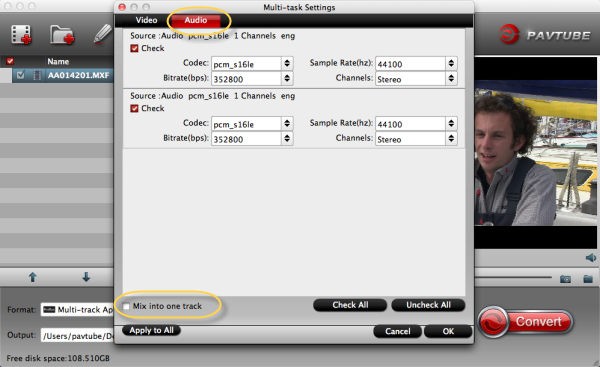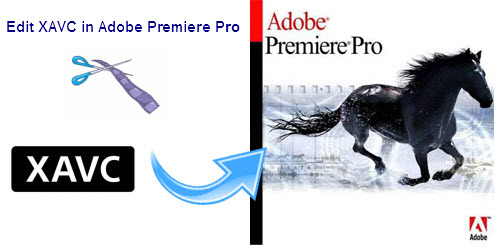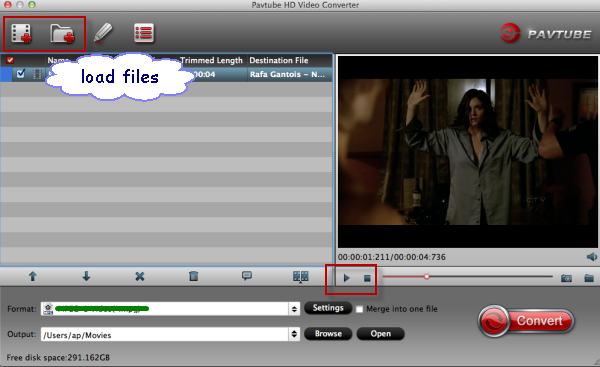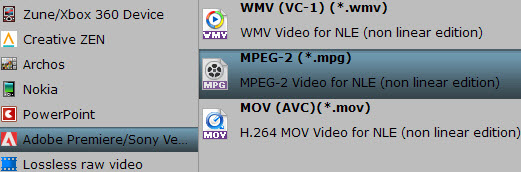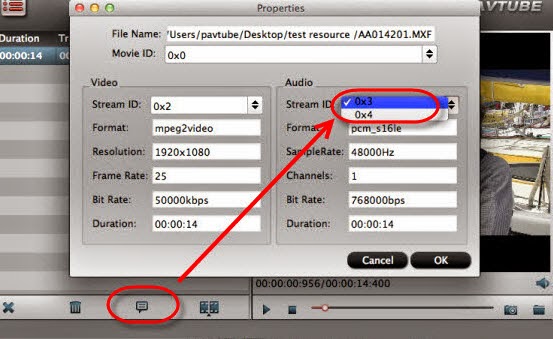The Sony Cyber-shot HX50V is the World's smallest and lightest compact camera with a 30x optical zoom range. It has four movie quality modes encoded using the AVCHD format. If you switch from AVCHD to MP4 encoding the options become 1440x1080, 720x1080 and 640x480 all at 25fps (or 30fps in NTSC regions).

Here Mac MP4 Converter for Premiere Elements provides customers with several simple editing functions, including cropping, trimming, deinterlacing, watermarking, adding special effects, and audio replacing, which help you do a fast and necessary editing on your footage before importing them to Premiere Elements 13 or 12. It also supports versatile output options for iPad, Android tablets and main stream editing software.
How to Convert Sony Cyber-Shot DSC-HX50V MP4 to Premiere Elements 13 or 12
Step 1. Run the MP4 to Premiere Elements Converter, and add your MP4 footage from Sony HX50V into this program.
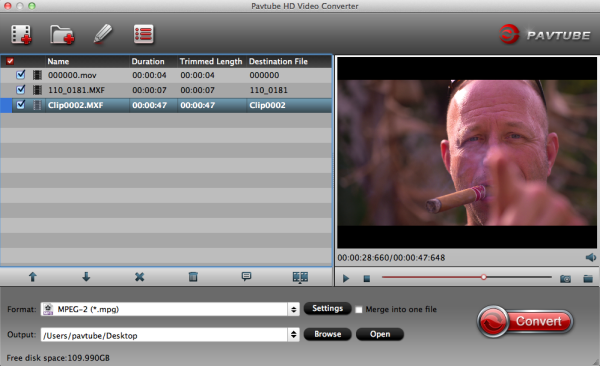
Step 2. Click on "Format" bar and select output format from drop-down list. Here I suggest you follow "Adobe Premiere Pro/Sony Vegas" to select "MPEG-2 (*.mpg)" or "WMV (VC-1) (*.wmv)" format.
You can also choose "Format -> HD Video -> MPEG-2 HD Video(*.mpg)" as out format for Premiere Elements 13 or 12.
It is so easy to render HD MP4 video to AVI format, edit MP4 in Premiere Pro CS3/CS4/CS5/CS6 and insert MP4 into PowerPoint for playing.
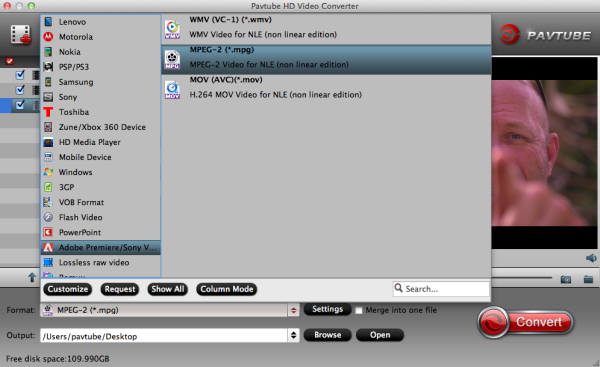
Step 3. You can control output video quality by setting resolution, bitrate and frame rate in "Settings". For preserving 5.1 channels surround sound, set audio channels to "5.1 channels" instead of Stereo. To keep 1080p full HD high quality, you can set video bitrate up and Size to 1920x1080.
Step 4. Click on the "Convert" button to start converting Sony HX50V mp4 video files to Premiere Elements supported MPEG-2 format. By ticking off the checkbox before "Merge into one file" option, you can combine all the checked videos into one file.
When conversion is completed, you can click "Open" to get the Premiere Elements MPEG files from its default output folder. Now open up Premiere Elements 13 or 12 and you're ready to import to Premiere for post-production~