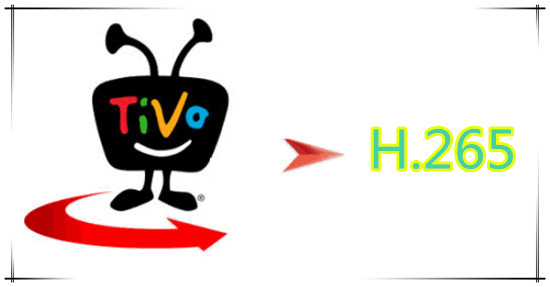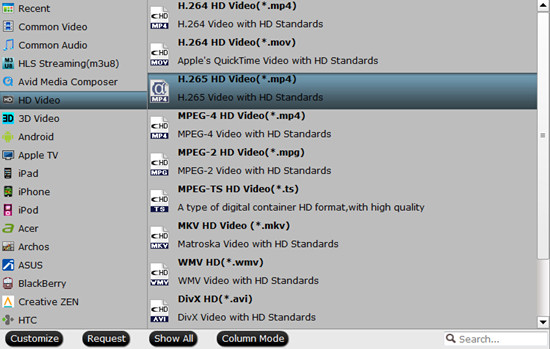Summary: That's an really annoying problem when you tried a lot to play WAV files on Samsung Galaxy S6/S6 Edge/S6 Edge Plus/S5/S4/S3/S2/S for playback.

Waveform Audio File Format (WAVE, or more commonly known as WAV due to its filename extension) (rarely, Audio for Windows) is a Microsoft and IBM audio file format standard for storing an audio bitstream on PCs.
According to the official specs of Samsung Galaxy S phones and tabs, Samsung Galaxy S6, S6 Edge, S6 Edge Plus, S5, S4, S3, S2, Galaxy Note and Galaxy Tab do support the audio format WAV. It’s quite strange many people are having troubles of playing WAV on their Samsung Galaxy S phones or tabs. WAV files attached in the email voicemail on Galaxy cannot be played. Google Voice won’t play the attached WAV files. Even the attched WAV files saved to Galaxy device, they just can’t open and play. And the WAV files which are playbale on computer just fail to play when transfer to Galaxy devices. Though several players apps are installed, the WAV files still can’t play on Samsung Galaxy S.
See also:
Read WAV Files on FCP X
Import MP3, FLAC, CAF, OGG to Premiere Pro
Convert AIFF to MP3
Method 1: WavPlayer is a WAV player and audio player for VoIP (Voice over IP) voice-mail files sent to you as email attachments from Magic Jack, Vonage, Asterisk and more. WavPlayer can play many types of audio file formats (from email attachments) that Android does not support. WAV player can be installed from Google Play. And you will need to pay $0.99 to use the full version.
Method 2: Free download Pavtube Video Converter to convert WAV to MP3 for smoothly playback on Samsung Galaxy S6/S6 Edge/S6 Edge Plus/S5/S4/S3/S2/S. This program can convert any audio formats as you like to Samsung Galaxy S supported MP3, WAV or FLAC foramts from MP3, M4A, MP2, AAC, AC3, AIFF, AMR, AU, MKA, ALAC, FLAC, WAV, WMA, M4B, AUD, MKA, AIFC, CAF, MPC, and QCP, etc. Also you can add popular video files to convert video to audio your needed, and extract the audio file from any favorite video with this versatile WAV to Galaxy Converter. If you are running on Mac operating system, you can refer to the equivalent version- Pavtube Video Converter for Mac.


Other Download:
- Pavtube old official address: http://www.pavtube.com/video_converter/
- Amazon Download: http://download.cnet.com/Pavtube-Video-Converter/3000-2194_4-75734821.html
- Cnet Download: http://download.cnet.com/Pavtube-Video-Converter/3000-2194_4-75734821.html
How to convert WAV to MP3 for Samsung Galaxy S6/S6 Edge/S6 Edge Plus/S5/S4/S3/S2/S?
Step 1: Download, install and launch the program, you can import the video files either by dragging and dropping directly into the main interface or by clicking “Add Video” or “Add from folder” button.

Step 2: You can choose from a number of different formats displayed in the “Format” bar at the bottom. Here you’re suggested to choose “Common Audio>>MP3- MPEG Layer-3 Audio (*.mp3)” as output format.
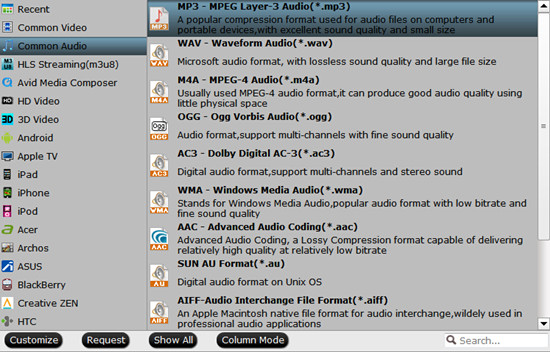
Step 3: Go back to the main interface, hit the big button “Convert” there.
Conclusion: There is no need for waiting for a long time. We can receive the best output files nicely. After conversion, you can get the generated files by hitting “Open” button. Now, it’s easy to play WAV files on Samsung Galaxy S6/S6 Edge/S6 Edge Plus/S5/S4/S3/S2/S.
Further Reading:
Import MP3, FLAC, CAF, OGG to Premiere Pro
Convert AIFF to MP3
Method 1: WavPlayer is a WAV player and audio player for VoIP (Voice over IP) voice-mail files sent to you as email attachments from Magic Jack, Vonage, Asterisk and more. WavPlayer can play many types of audio file formats (from email attachments) that Android does not support. WAV player can be installed from Google Play. And you will need to pay $0.99 to use the full version.
Method 2: Free download Pavtube Video Converter to convert WAV to MP3 for smoothly playback on Samsung Galaxy S6/S6 Edge/S6 Edge Plus/S5/S4/S3/S2/S. This program can convert any audio formats as you like to Samsung Galaxy S supported MP3, WAV or FLAC foramts from MP3, M4A, MP2, AAC, AC3, AIFF, AMR, AU, MKA, ALAC, FLAC, WAV, WMA, M4B, AUD, MKA, AIFC, CAF, MPC, and QCP, etc. Also you can add popular video files to convert video to audio your needed, and extract the audio file from any favorite video with this versatile WAV to Galaxy Converter. If you are running on Mac operating system, you can refer to the equivalent version- Pavtube Video Converter for Mac.


Other Download:
- Pavtube old official address: http://www.pavtube.com/video_converter/
- Amazon Download: http://download.cnet.com/Pavtube-Video-Converter/3000-2194_4-75734821.html
- Cnet Download: http://download.cnet.com/Pavtube-Video-Converter/3000-2194_4-75734821.html
How to convert WAV to MP3 for Samsung Galaxy S6/S6 Edge/S6 Edge Plus/S5/S4/S3/S2/S?
Step 1: Download, install and launch the program, you can import the video files either by dragging and dropping directly into the main interface or by clicking “Add Video” or “Add from folder” button.

Step 2: You can choose from a number of different formats displayed in the “Format” bar at the bottom. Here you’re suggested to choose “Common Audio>>MP3- MPEG Layer-3 Audio (*.mp3)” as output format.
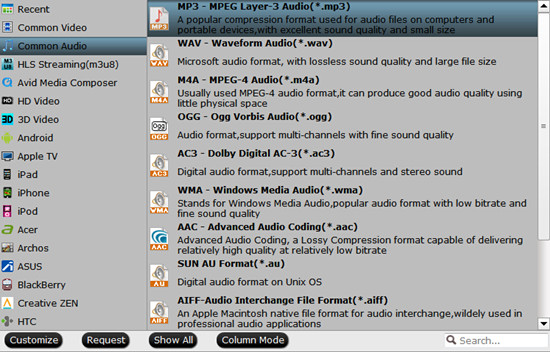
Step 3: Go back to the main interface, hit the big button “Convert” there.
Conclusion: There is no need for waiting for a long time. We can receive the best output files nicely. After conversion, you can get the generated files by hitting “Open” button. Now, it’s easy to play WAV files on Samsung Galaxy S6/S6 Edge/S6 Edge Plus/S5/S4/S3/S2/S.
Further Reading:
- Convert Hauppuage PVR Video Files for Using with Apple TV 3
- Encoding Video Files to H.265/HEVC MKV
- Convert XAVC to 3D SBS MP4 for Watching on Zeiss VR One via iPhone 6
- Top 5 4K Video Converter
- Edit Panasonic AJ-PX380 P2 MXF in Sony Vegas Pro 13/12/11
- Working with RX100 IV 4K XAVC S in FCP 7
- Top 10+ Free VOB Players for Android/iOS/Mac/Windows