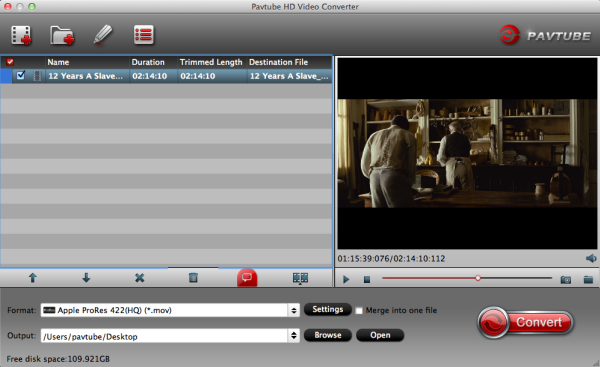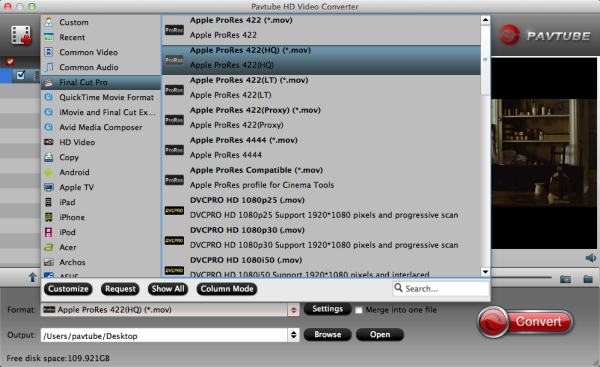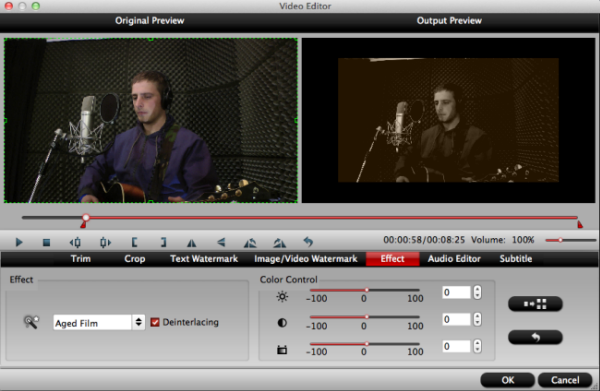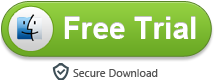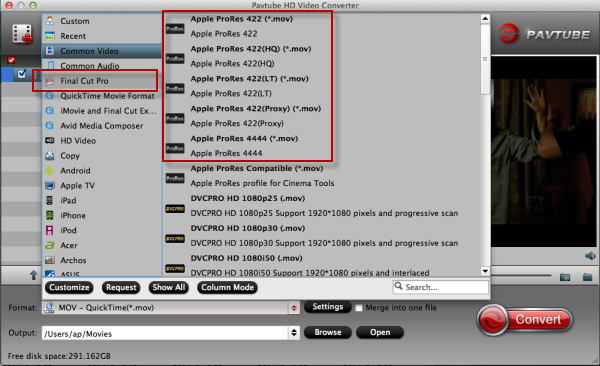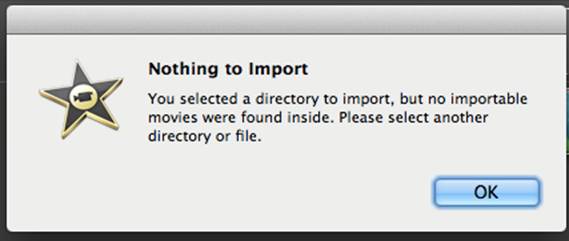If you want to edit Nikon D5300 footage in Final Cut Pro 6/7, read the guide to learn the effective way to achieve it by converting Nikon H.264 MOV to FCP native ProRes 422 LT on Mac Mavericks.
As Nikon's advanced beginner'DSLR, the D5300 takes the D5200's place between the entry-level D3200 and the enthusiast-targeted D5300 in the company's APS-C lineup. The D5300 also offers a beefed-up video mode, which is now capable of true 1080/60p HD video, unlike Canon Rebel T5i's 1080 30p video.

Is there any news about support of the new Nikon D5300 in FCP 6/7? I work on iMac, Mac OS X (Mavericks 10.9)
MOV video format came from Nikon D5300 is a long GOP format that is highly compressed, it is not a good editing format.When you attempt to import Nikon D5300 videos to Final Cut Pro 6 or FCP 7 for some editing, you may find Final Cut Pro can not handle the H.264 MOV files natively.
To solve the problem, the key point is to convert Nikon D5300 MOV footage to FCP format- ProRes 422 for importing on Mac OS X. Well, here is the quick guide about how to transcode Nikon D5300 H.264 files to FCP 6/7 most compatible format Apple ProRes 422 in high quality.
At first, a piece of third-party software is needed to do the job. For the sake of quality, Pavtube HD Video Converter for Mac is highly recommended. This program is known as the best Nikon H.264 MOV Converter for Mac which is good at encoding camera shootings in different formats (H.264 MOV, MTS/M2TS, MXF, etc.) to video editing software compatible file types, i.e. ProRes for FCP, AIC for iMoive, and DNxHD for Avid Media Composer, making the experience of editing Nikon D5300 HD Video footage with Final Cut Pro 6/7 on Mac Mavericks as fast and seamless as possible. Just download a free trial here and follow the guide below.
Transcoding Nikon D5300 H.264 footage to Apple Prores for Final Cut Pro 6/7
Step 1: Install and launch this Mac Nikon H.264 MOV Converter and load D5300 H.264 MOV clips to the program. You can click either “Add Video” button or “Add from folder” button to load source MOV files.
If you want to combine the loaded MOV clips into one file, simply tick off the checkbox before “Merge into one file”.
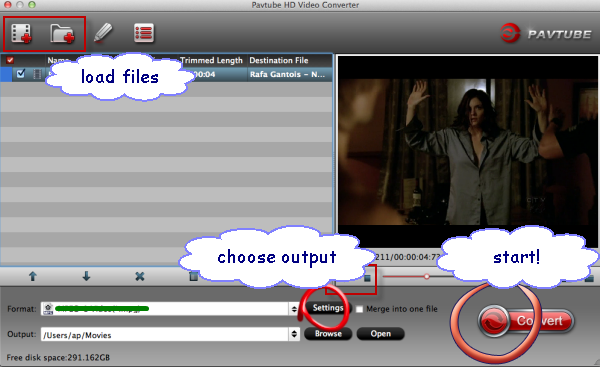
Step 2: Click the format bar, and move mouse cursor to “Final Cut Pro > Apple ProRes 422(LT) (*.mov)” as output format.

The Apple ProRes 422 (LT) codec provides the following:
- Roughly 70 percent of the data rate of Apple ProRes 422 (thus, smaller file sizes than Apple ProRes 422)
- Higher quality than Apple ProRes 422 (Proxy)
1. To get high quality, please choose “Apple ProRes 422 (HQ) (*.mov)” instead. The Apple ProRes 422 (HQ) codec offers the utmost possible quality for 4:2:2 or 4:2:0 sources (without an alpha channel) and provides the following:
- Target data rate of approximately 220 Mbps (1920 x 1080 at 60i)
- Higher quality than Apple ProRes 422
Step 3: Click “Convert” button to start transcoding Nikon D5300 mov footage to Apple ProRes Codec for Final Cut Pro 6/7.
Once the process completes, you are able to ingest your Nikon D5300 mov footage to FCP 6/7 for further editing on Mac Mavericks without any incompatibility issues.
Learn more:
Two ways to ingest Nikon D5300 H.264 MOV to Adobe Premiere Pro on Mac
Best method to import Nikon DSLR H.264 MOV into Avid MC
Problem with loading Nikon D3100/D3200 H.264 MOV files to FCP 6/7