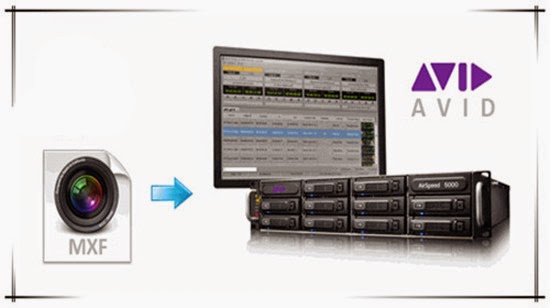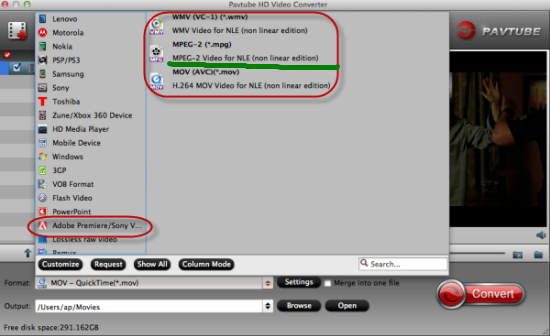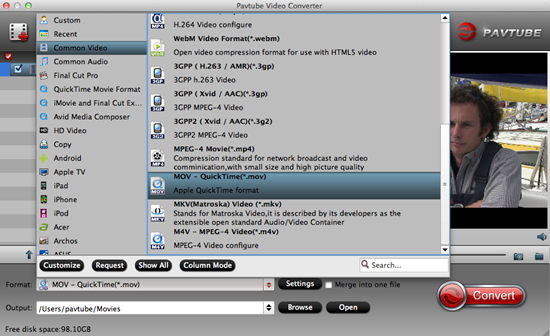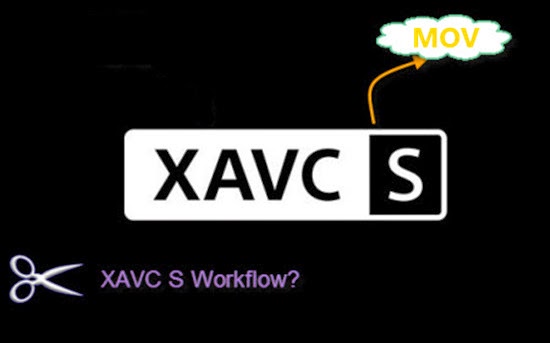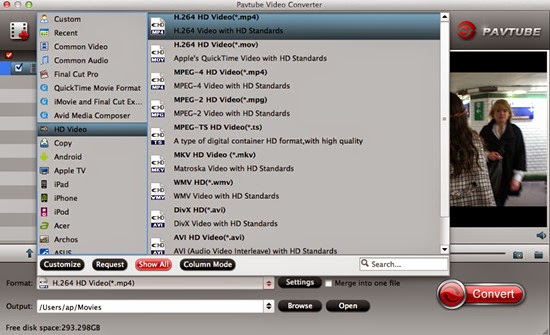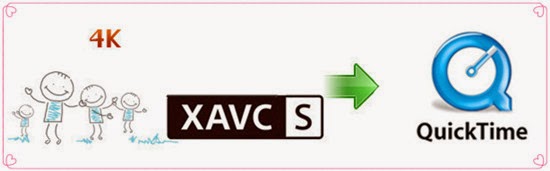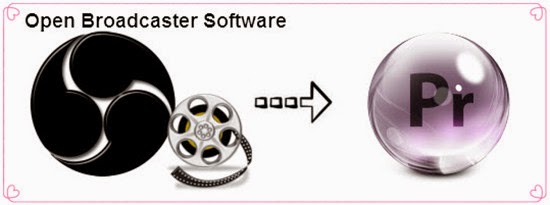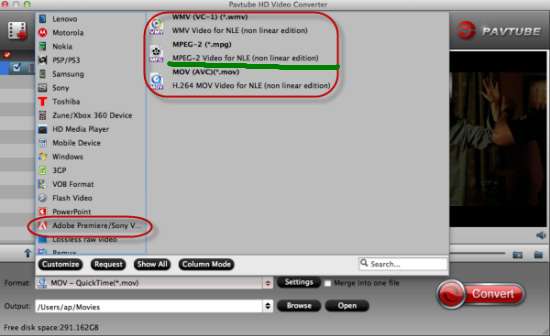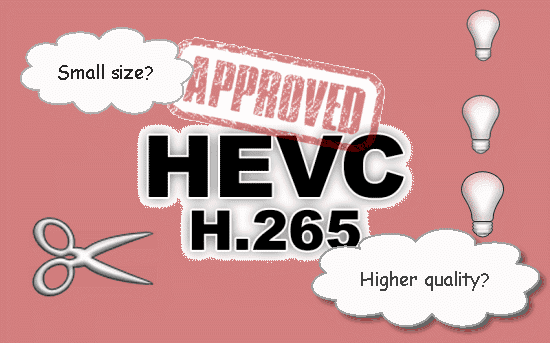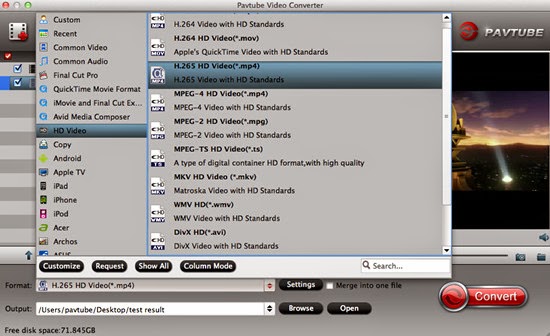Summary: “Has anyone worked with AVCHD MTS files from the Sony Alpha 77 Mark II camera? Looking for some tips regarding post workflow and getting the recorded AVCHD to FCP X for further editing. I have 1080p AVCHD of the footage which doesn’t always get along with FCP X. Any and all advice is welcome and appreciated.”

The Sony Alpha 77 Mark II is an extraordinary high spec enthusiast / semi-pro digital SLR camera. Designed to ensure you never miss the moment in also has 12fps continuous shooting for amazing action sequences, and 79 AF points for a very sophisticated and accurate focus. The BIONZ X image processor makes sure even with all this information the camera never gets flustered.
Sony Alpha 77 Mark II captures spectacular HD movies in your choice of super-smooth 60p, standard 60i or cinematic 24p, all at Full HD 1920*1080 resolution. AVCHD codec delivers stunning picture quality. MP4 codec offers smaller files for easier upload to the web. But the HD experience also brings a problem to the users who want to edit Sony A77 Mark II AVCHD MTS footages in FCP X as we mentioned at the very beginning.
Here recommended the best Sony A77 Mark II 1080/60p AVCHD MTS to FCP X Converter- Pavtube MTS/M2TS Converter for Mac. It can not only do the conversion from Sony A77 Mark II 1080/60p AVCHD MTS to Apple ProRes, native supported by FCP X, but also is equipped with some simple editing features, such as merging several Sony Alpha 77 Mark II videos into one file, deinterlacing the original footages, cropping video size, trimming video clips, adding special effects and text/image/video watermarks to output videos, thus it will be on the top of your list. If you have the same problem about editing Sony A77 Mark II AVCHD MTS in FCP X, check out the brief guide below.


How to edit Alpha 77 Mark II AVCHD MTS in FCP X?
Step 1: Connect your Sony Alpha 77 Mark II camcorder to Mac via USB cable and find the AVCHD MTS files from the camera folder. Then copy and transfer the AVCHD MTS files from Alpha 77 Mark II to the Apple hard drive disk.
Step 2: Import Alpha 77 Mark II AVCHD MTS files to Mac MTS Converter. Run it as the best Mac MTS Converter, and click the “Add video” button to load AVCHD MTS files. You may also directly drag and drop AVCHD MTS videos to application UI for importing files.

Step 3: Click the “Format” option and navigate the mouse cursor to “Final Cut Pro>>Apple ProRes 422 (*.mov)” as output format.

Step 4: When everything is ready, click “Convert” to start converting Alpha 77 Mark II AVCHD MTS to ProRes. This Mac MTS/M2TS Converter supports batch conversion so you may load multiple files and convert them at one time.
Conclusion: Now, you can edit Alpha 77 Mark II AVCHD MTS files in FCP X freely. Good news! During May 29th to June 1st, you can get our part products 40% off. Why not take a close look at our event and have a try? Happy weekend!
Further Reading:
- Encode H.264 MP4 to H.265/HEVC MP4 on Mac Yosemite/Mavericks
- Bring OBS Recorded 1080/60p Videos to Premiere Pro CC on Mac
- XAVC S to MOV- Convert/Transcode Sony WX500 XAVC S to MOV on PC/Mac
- Transcode SD900 AVCHD to ProRes for Editing in FCP 7/X
- Convert WX500 XAVC S to MPEG-2 for Premiere Pro CC/CS Editing
- MXF to FCP X not working on Mac Yosemite? A possible fix!
- Premiere CC + MXF: MXF to Premiere Pro CC import fails on Mac