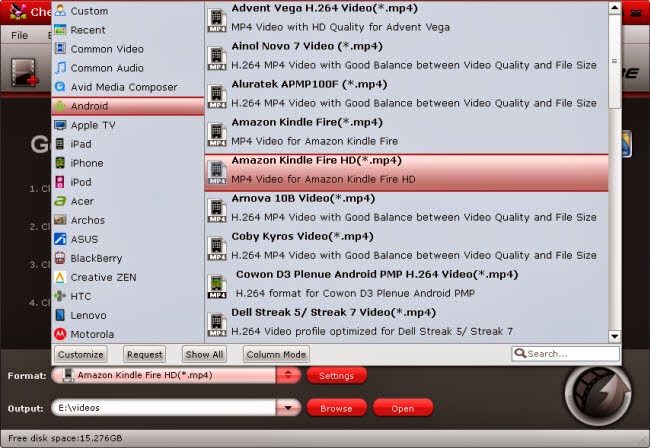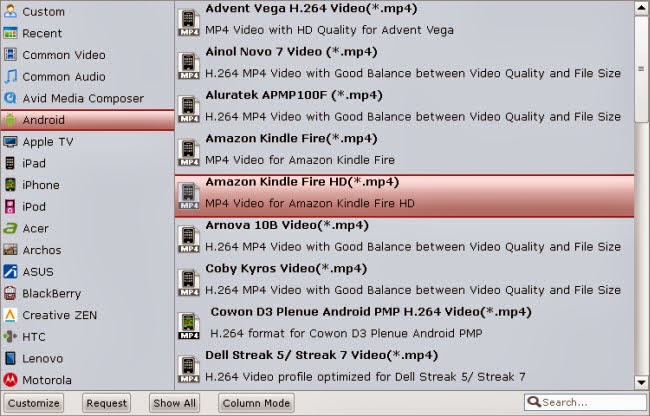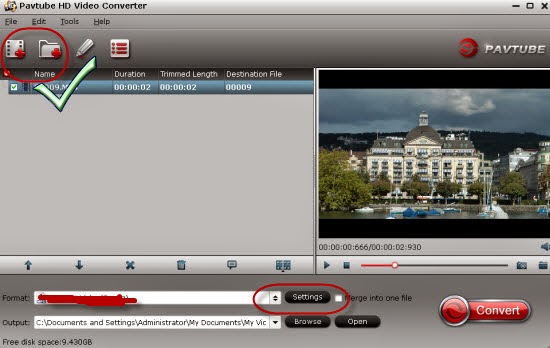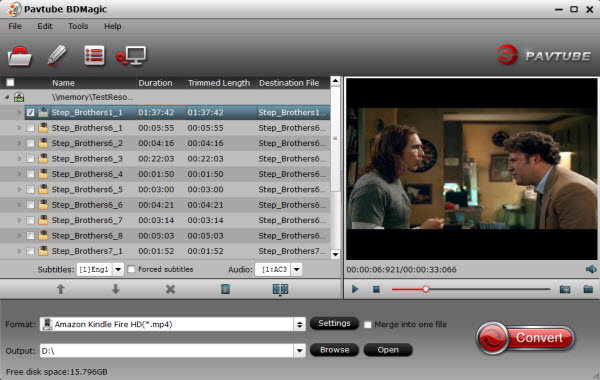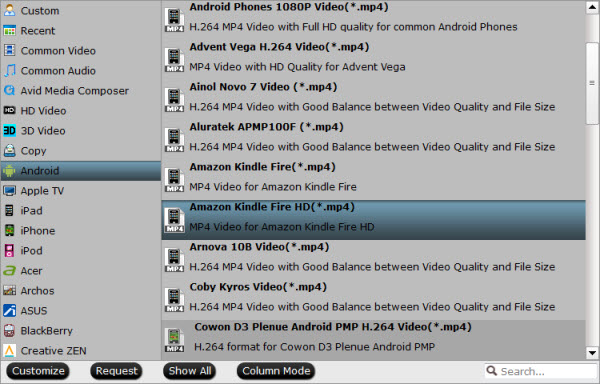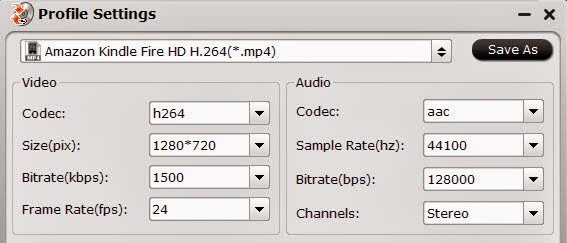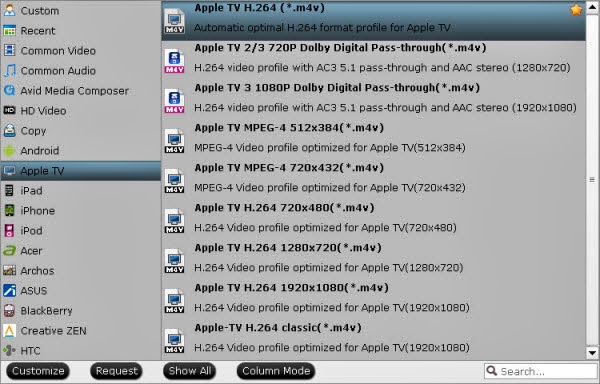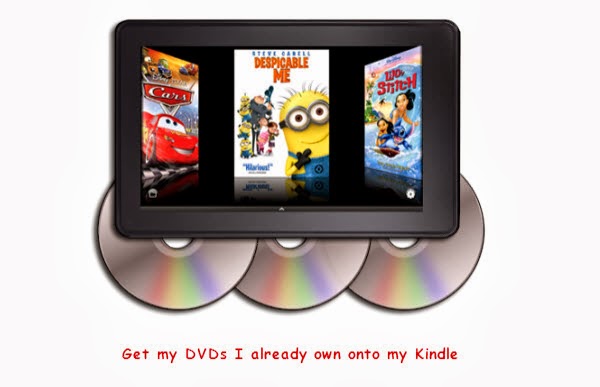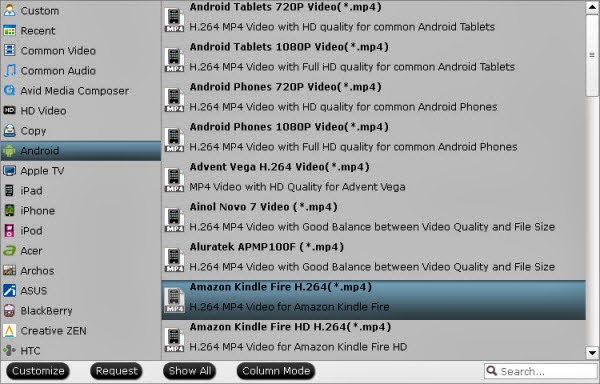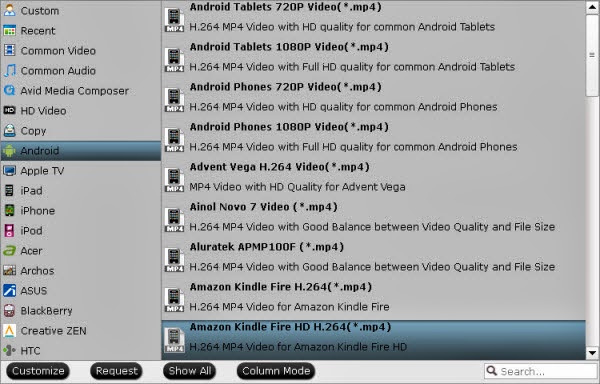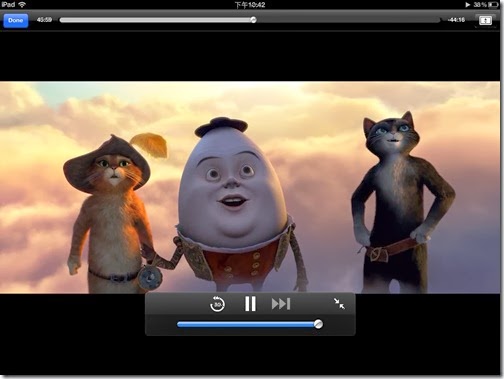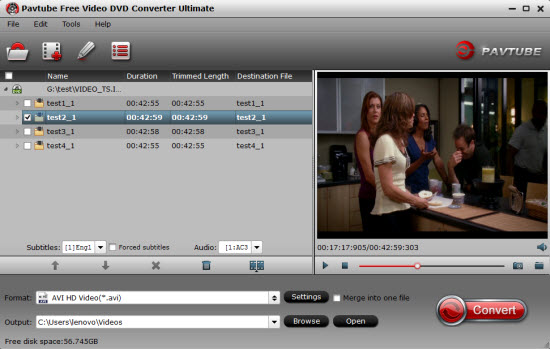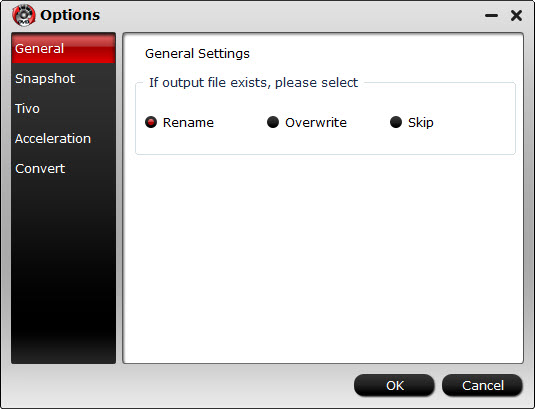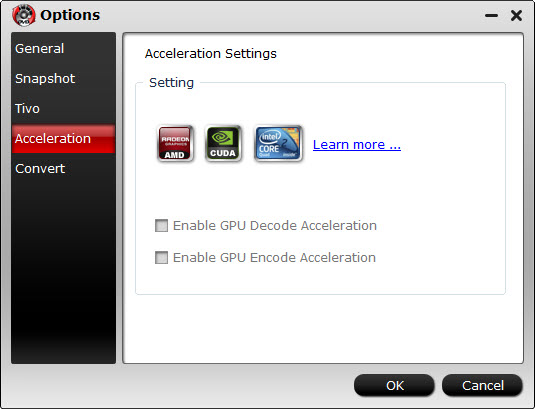Sony’s new Handycam model the FDR-AX1 priced $4,500, recording at a maximum resolution of 3840 x 2160 in 60p (also 24p, 30p, 25p, and 50p), is Sony’s first attempt at targeting common consumers who want to shoot 4K resolution footage of their own. It does is the ideal choice for recording 4K video in low cost, but I have to say that the terms "simple" and "manageable" in regards to Sony video cameras is a very long stretch at best because it uses XAVC S as the recording codec.

XAVC S video format can keep footages in 4K resolution (4096 2160 and 3840 2160) at up to 60 fps, and the shortcoming of this codec is that you will only be able to edit it on Sony Vegas, and it will take time for media players like QuickTime to develop support for the codec. To solve Sony AX1 4K XAVC S files with Mac QuickTime incompatible and playback issue, the best solution is to convert XAVC S files to QuickTime MOV. To do the job, here is the best solution.
Pavtube XAVC S Converter for Mac offers an easy way to convert Sony AX1 4K XAVC S to QuickTime MOV for playback on Mac. With it, you will be able to import XAVC S videos from Sony AX1 to your QuickTime for playback with ease. Besides, by converting XAVC S to MOV, you can transfer the generated files to your iPhone, iPad, Apple TV 3, etc to play with ease. If you are a Windows user, you can turn to XAVC S Video Converter, which share similar functions with the Mac Version.
Step through: Converting Sony FDR-AX1 4K XAVC S to QuickTime MOV for playing
Step 1. Run Pavtube Mac Sony XAVC S to MOV Converter. Click "Add file" or "Add from folder" button, browse to the footages and load them to the converter.
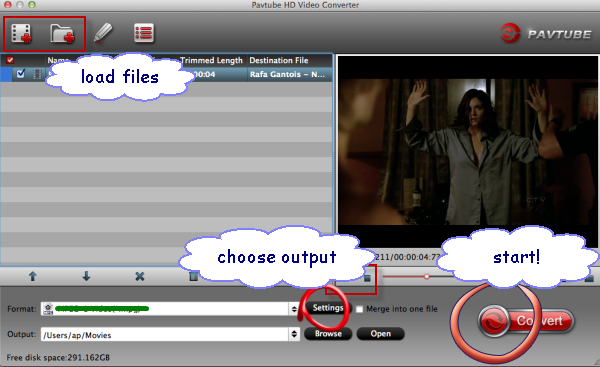
Step 2. Select the items to be converted, and click on "Format" bar to set a QuickTime format in template.
Click on the drop-down list of "Format", and follow "Common Video"> "MOV-QuickTime (*.mov)". This is the best format for playbakc with QuickTime Player.

Step 3. Click the "Settings" button and set proper video/ audio parameters. You can reset set the video size, bitrate and fame rate. If you would like to use default settings, simply skip this step.

Step 4. Click the "Browse" button next to the Output File Name field and select a location on your HDD for the output video file.
Step 5. Click the "Convert" button to start conversion. After conversion you can click the "Open" button to locate converted video files. As the converted mov format is compatible with mac, you can view Sony FDR-AX1 4K XAVC S files with the Mac QuickTime Player freely.
Read more