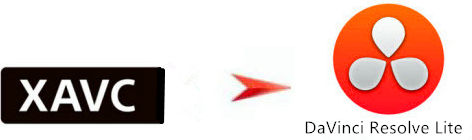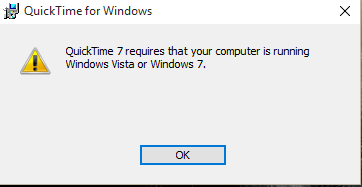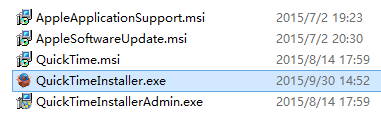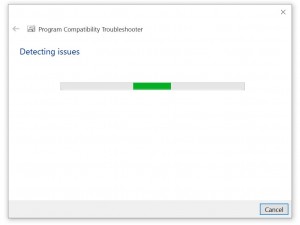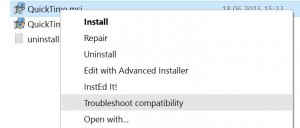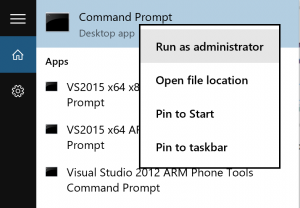MXF video format is an advanced format that mainly used on high-end camcorders, include Sony XDCAM series, Canon XF series, C300/C500 series, Panasonic P2 series, and some JVC, BlackMagic camcorders.
As MXF format is mainly for recording, many playable devices and editing software can't accept MXF video format, you may meet with video compatibility problems when you want to use MXF with editing software Adobe Premiere Elements 13/12. In this case, you may want to choose a top MXF converter to convert your MXF files to the compatibility MPEG-2 for Adobe Premiere Elements 13/12. Below list the the detail supported format with Premiere Elements 12/13:
Video File Formats Supported by Premiere Elements 12/13 - import
| Format and filename extension |
| 3GPP (.3gp, .3g2) |
| Adobe Shockwave Flash (.swf) |
| Audio Video Interleave (.avi) |
| AVCHD (.m2ts, .mts) |
| DV stream (.dv) |
| H.264 (.mp4, .m4v) |
| H.264-encoded QuickTime (.mov, .mp4, .m4v) |
| MOD (.mod) |
| MPEG-1 (.m1v, .mpeg, .mpe) |
| MPEG-2 (.m2v, .mp2, .mpg) |
| MPEG-2 Transport Stream (.m2t) |
| QuickTime (.mov) |
| TOD (.tod) |
| Video Object (DVD video) (.vob) |
| Windows Media (.wmv) * |
Then to solve the problem, we just need to look for a powerful third party program to convert MXF videos into MPEG-2, or MOV. Here we highly recommend Pavtube MXF Converter for Mac ( Best MXF Converter for Mac Review) to you. It is the most professional and easy-to-use MXF videos into Premiere Elements 12/13 X Converter, which can convert your MXF files to Premiere Elements 12/13 compatible formats with the 6X faster conversion speed and best output quality on Mac. Also it offers you other functions like convert MXF to 3D video, define video/audio parameters, add video watermark, etc.
Below is a detailed guide on how to convert MXF to Final Cut Pro more compatible video format like convert MXF to Apple ProRes.
The trail-before-purchase is supported, just feel free to try it, it is 100% clean and safe:


Key Feature of Pavtube MXF Converter:
1. Convert MXF to other videos
Powerful video converting software can help you convert MXF to MP4, AVI, MOV, WMV, HD videos, MP3.
2. Support professional video editing software
Transcode MXF files to Sony Vegas, Adobe Premiere, Windows Movie Maker, Avid, etc.
3. Merge source MXF files
Join different source MXF videos together and output a single video. Then you can enjoy a long output movie.
4. Adjust output video effect
To customize the output profile, users can adjust the output Resolution, Bitrate, Frame Rate, Encoder, Channels, and Sample Rate.
Tips: The conversion speed is very fast because it supports batch conversion and NVIDIA CUDA & ATI Stream (AMD APP) acceleration technologies. It converts multiple video clips at the same time, moreover it can shut down computer after the process is complete, so run the app overnight and you could enjoy the created videos next morning when you are up.
If you are a Windows user, and in need of edit the MXF videos in Windows Movie Maker,Avid Media Composer, Adobe Premiere Pro CC/CS6/5/4/3, Adobe After Effects CC,etc. Please turn to Pavtube MXF Converter
How to Convert MXF Files to MPEG-2 for Premiere Elements 12/13
Download and install Pavtube MXF Converter on Mac (compatible with Mac OS X 10.11 El Capitan, 10.10 Yosemite, 10.9 Mavericks, 10.8 Mountain Lion, 10.7 Lion, 10.6 Snow Leopard, 10.5 Leopard and lower versions).
Run this program, you will find the interface is very brief, this program is very easy to use.
Step 1: Add MXF files to the program
Click the “Add File” button to select the MXF videos from your hard drive to this program. To save your time, this program supports batch conversion so you can add multiple files at a time.

Note: MXF systems produce split A/V which means the video and audio are stored in separate files. Some careless editors may only import the video files into an MXF converter. The result is that there will be no audio in the output video. Make sure that the whole MXF file structure is transferred before converting.
Step 2: Choose output format and specify output folder
Choose output format for your specific usage. For example in this case, click “Format” options to select the best format. It is recommended to select “Adobe Premiere/Sony Vegas MOV (AVC)(*.mov) or “Adobe Premiere/Sony Vegas MPEG-2 (*.mpg)” for best output format.. If you select all files and click Merge, you can join all imported XAVC files to one output video.

Tip: If you like, adjust video and audio parameters, including the Bitrate of Video and Audio, the Codec of Video and Audio, Video Size, Sample Rate, Frame Rate, Audio Channels, etc., by clicking the Settings button on the main interface for getting the best quality.

Step 3: Convert
Click “Convert” button to start conversion immediately. Few minutes later, you will get output video in your destination folder.
After converting MXF to Adobe Premiere Elements 12/13. workable formats you can easily import them to your Adobe Premiere Elements 12/13 for editing. Hope you have a good editing experience.
Related program:
If you have multiple-track videos requirements, Pavtube MXF MultiMixer / Pavtube iMixMXF would be your best-choice: It is able to import and export MXF video files with multiple audio tracks/channels as well as mixing the multiple audio tracks/channels into one. Convert MXF video files from popular devices such as Apple, Samsung, Sony, Canon, JVC, Panasonic, etc. to various video format supported by any media player and NLEs.
Read More: