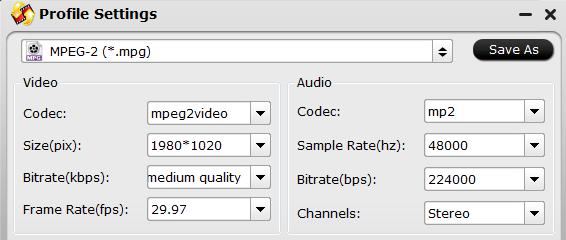Have shot some high definition AVCHD video with your Sony, Canon, Panasonic or JVC camcorder and wish to load them into the free video editing software Windows Movie Maker by adding some titles, effects and transitions. The bad news is that AVCHD video mts/m2ts is not the supported editing formats for Windows Movie Maker. The following article will show you how to convert AVCHD to Windows Movie Maker supported file formats.
Convert AVCHD for Windows Movie Maker
Windows Movie Maker supported file formats
To convert AVCHD to Windows Movie Maker, you should first be clear of supported file formats by Windows Movie Maker. After searching online, we get the following tablets:
Best tool to convert AVCHD to Windows Movie Maker
If you are looking for powerful yet simple to use application to get the job done, we highly recommend Pavtube Video Converter to you. The program has full support for both AVCHD MTS or M2TS files. Thanks to its batch conversion mode, you can load multiple AVCHD video into the program for conversion at one time. With this remarkable application, you can easily convert AVCHD to Windows Movie Maker compatible editing formats AVI, WMV, etc. To get better output quality, you can flexibly adjust output profile parameters including video codec, resolution, bit rate, frame rate, audio codec, bit rate, sample rate, channels, etc as you like.
Edit AVCHD with built-in editing tools
Before converting AVCHD video for Windows Movie Maker, you can also use the program to complete some simple editing work. You can trim or cut video to remove unwanted parts or segments, crop video to remove the black bars or unwanted size area, apply special rendering effect to video, flip or rotate video, deinterlace interlaced video into progressive form, split large video into small parts by file size, count or length, merge multiple separate video into one file, add external subtitle to video, etc.
Step by Step to Convert AVCHD for Windows Movie Maker Editing
Step 1: Load AVCHD into the application.
Download the free trial version of the program. Launch it on your computer. Click "File" menu and select "Add Video/Audio" or click the "Add Video" button on the top tool bar to import source AVCHD video files into the program.

Step 2: Choose output file formats.
Clicking the Format bar, from its drop-down list, select Windows Movie Maker supported "WMV HD(*.wmv)" under "HD Video" main category.

Tips: Click "Settings" on the main interface to open "Profile Settings" window, here, you can flexibly choose or specify exactly the profile parameters including video codec, resolution, bit rate, frame rate, audio codec, bit rate, sample rate, channels, etc as you like to get better output video and audio quality.
Step 3: Edit AVCHD video.
By default the Edit icon is grayed out. To activate the Edit menu, you have to select an item first. When a video or movie is selected, click the pencil like Edit icon on the left top tool bar to open the video editor window, here, you can play and preview the original video and output effects. Also you can flip or rotate video, trim, crop, add watermark, apply special effect, edit audio or insert external.

Step 4: Start the final conversion process.
Simply click the "Convert" button to start converting AVCHD video to Windows Movie Maker friendly video formats, Within several minutes, you can find the converted file on your computer by clicking the "Open Folder" button. And then you can import the converted WMV file into Windows Movie Maker by clicking "File" > "Import" to select the converted files.
Related Articles
Any Product-related questions?support@pavtube.com