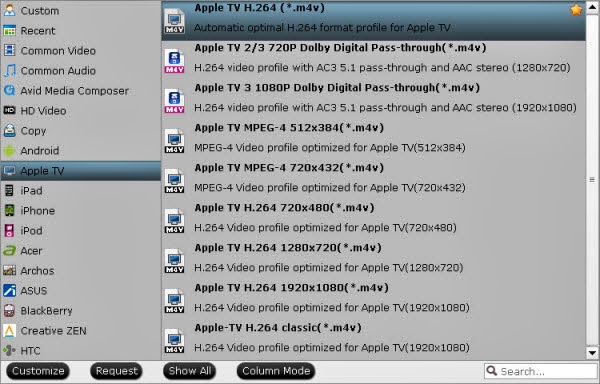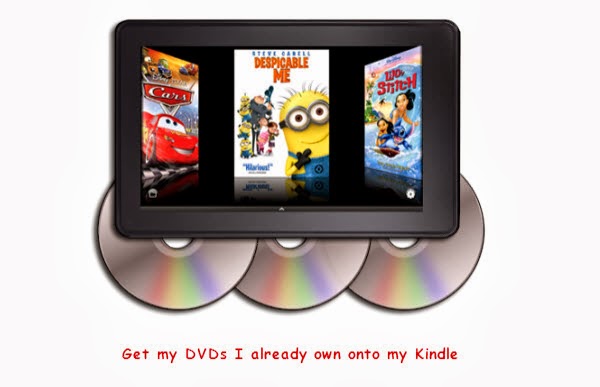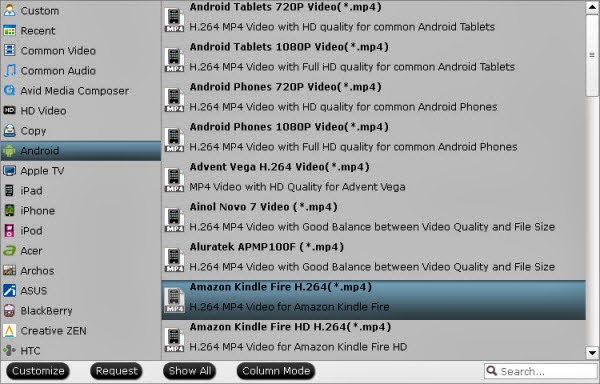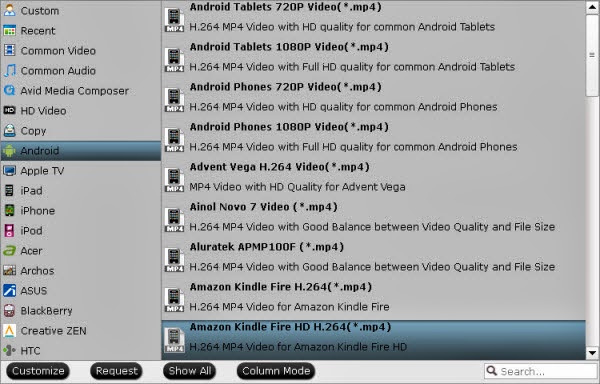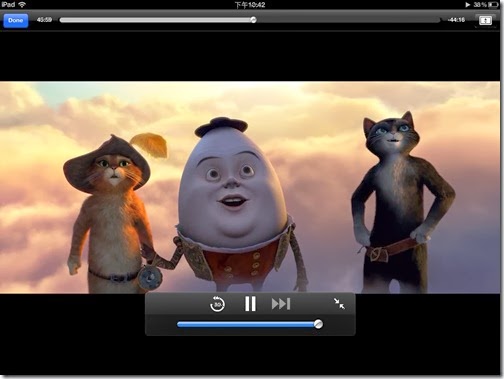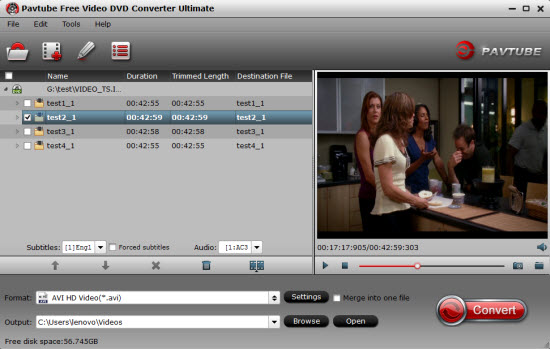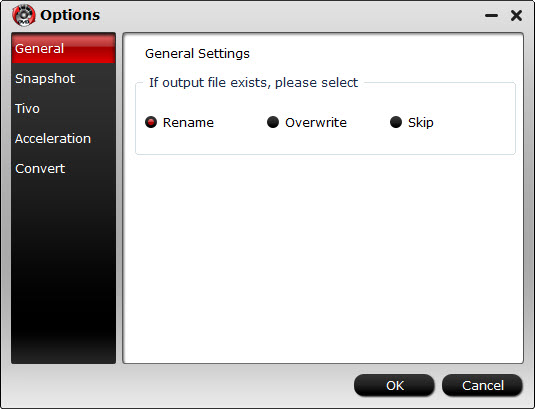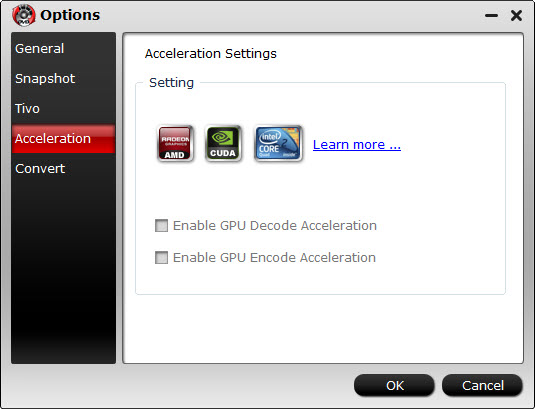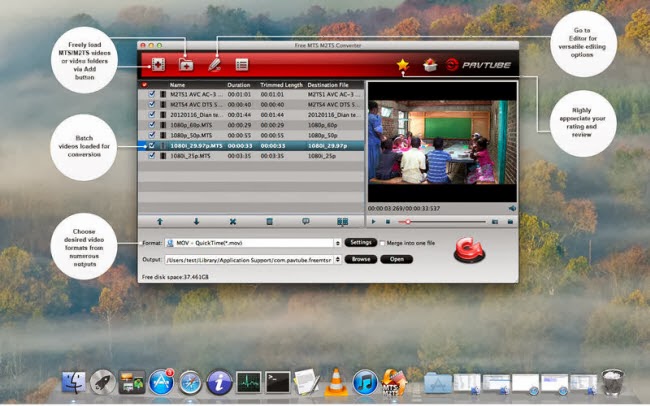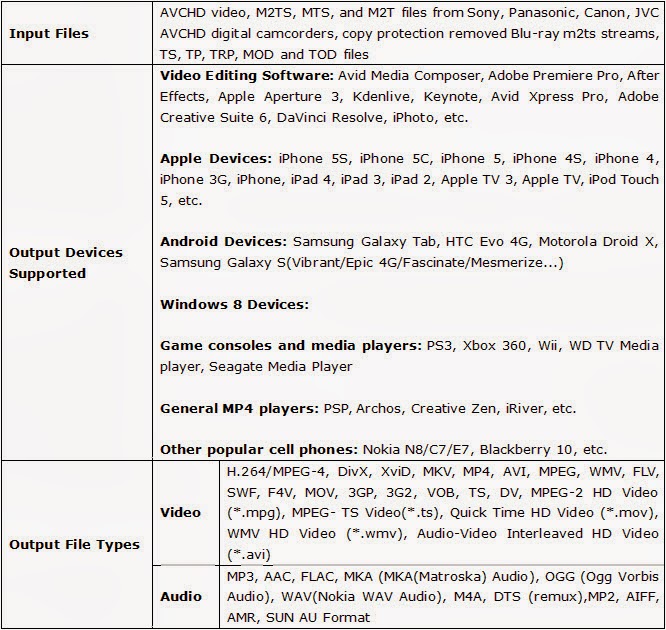A few weeks ago, Amazon announced their new line up Kindle Fire tablets which are running on an Android fork known as FireOS 3.0 “Mojito” OS. These new Kindle Fire HDX’s have some pretty spectacular specs actually. The Kindle Fire HDX is packing a Snapdragon 800 processor with a 1920×1200 resolution 7-inch display. It’s also 9mm thin weighing in at about 303g. The Amazon Kindle Fire HDX is running their Android-based FireOS 3.0, which does have some changes, and the initial reviews all said that the devices were pretty fast and responsive. Right now, it’s a pretty good looking tablet that is probably suitable for most people. The Kindle Fire HDX will be hitting the UK on November 13th, and heading up North to Canada on November 26th.
All of the above is good, but like many other tablets, Kindle Fire HDX 7 does not deliver native support for Blu-ray/DVD movies, so if you have the intension to watch Blu-ray movies on it, you need to convert the Blu-rays into a format compatible with your Kindle Fire HDX 7 in advance.
Here, you are suggested to get a professional tool- Top Blu-ray Ripper, which can rip latest Blu-ray to Kindle Fire HDX supported format in few steps, and then you can freely and easily transfer the generated videos to your Fire HD 7.I’ve be using the program to convert all my Blu-ray discs to Kindle Fire HDX playable video files. I’ve found the quality to be excellent, and see no difference when compared to playing the discs themselves. Meanwhile the audio/video synchronization is very good, the size of the subtitles too. If you’re a Mac user, please turn to the equivalent Mac version – Blu-ray Ripper for Mac, which can transfer DVD movies to Kindle Fire HDX tablet on Mac OS X (Mavericks and Mountain Lion included).
Below is the detailed guide on the Blu-ray to Kindle Fire HDX 7 conversion process.
Step 1. Load Blu-ray movies.
Install and launch the best Blu-ray to Kindle Fire HDX converter.
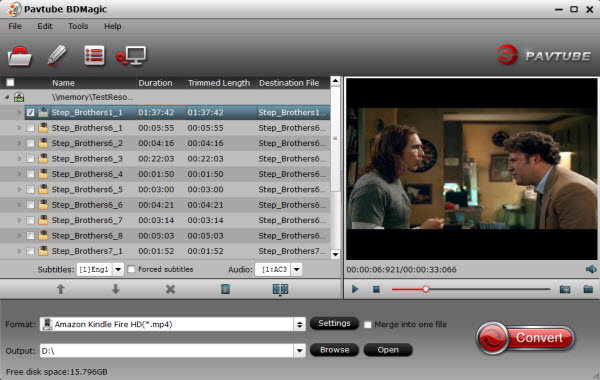
Note: An external Blu-ray drive is required for ripping Blu-ray disc.
Load Blu-ray Disc or ISO image to the Kindle Fire HDX 7 movie Converter with one click.
Step 2. Select preferred language from drop-down list of "Subtitles" and "Audio" box.
Step 3. Click "Format" bar and select a MP4 format for Kindle Fire HDX 7 playback. "Android -> Amazon Kindle Fire HD H.264 (*.mp4)" format is recommended for faster conversion and best movie effect.
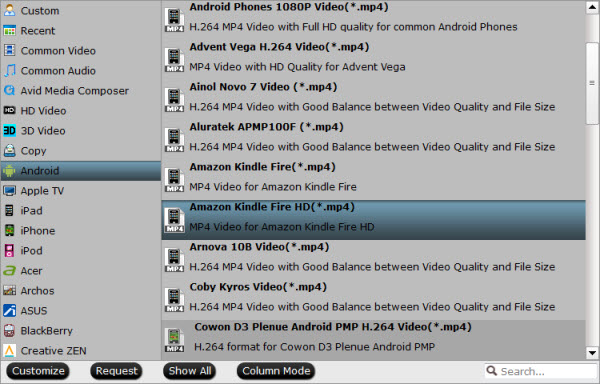
Step 5. Click "Convert" to start ripping 1080p Blu-ray to Kindle Fire HDX 7 compatible MP4 video.
Click the "Open" button to find the converted files when conversion completes and then you can transfer movies to Kindle Fire HDX 7 easily, and bring your favorite Blu-ray movies when traveling.
Custom Settings
If you'd like to customize profile settings for better quality or higher resolution, proceed as follows before you start converting Blu-ray to Kindle Fire HD 7 video:
Click on "Settings" button. The pop-up Profile Settings window shows you a/v settings you're using.
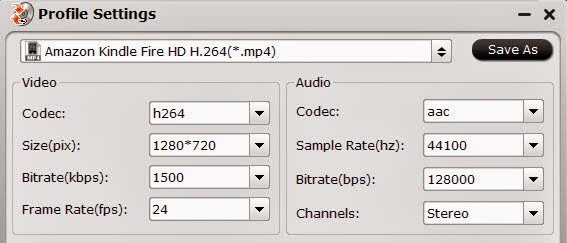
To take advantage of your screen, set the video size exactly as the display resolution- i.e. 1920 x 1080 for Kindle Fire HD 7.
For better quality, set higher bitrate. We find the best balance between 500 to 2500kbps is just all right on 7-inch screen. To shorten conversion time, set lower quality. Note that when you lower file size, you lower video quality.
More related: