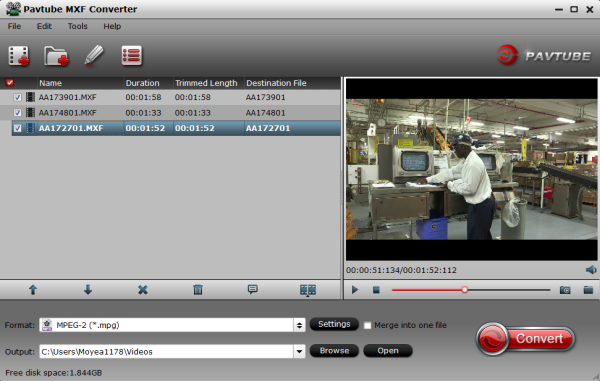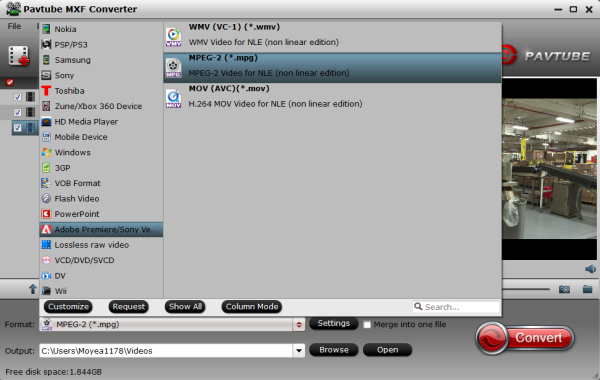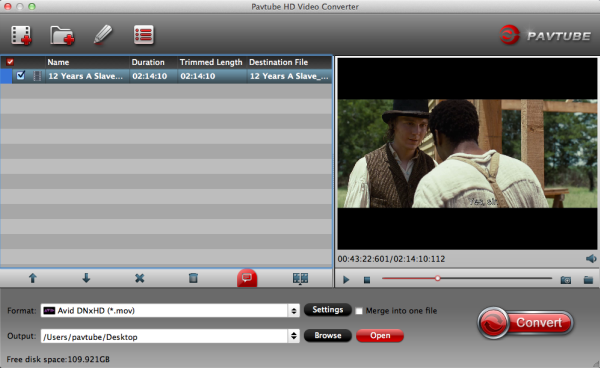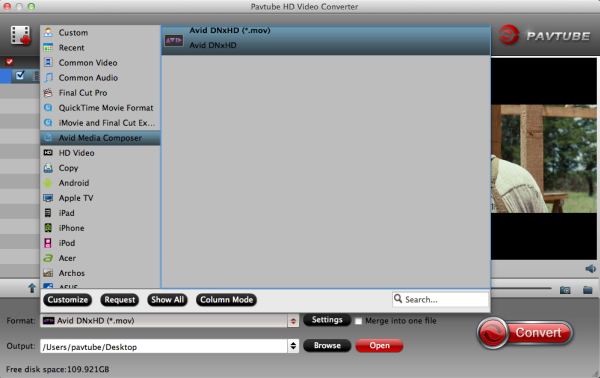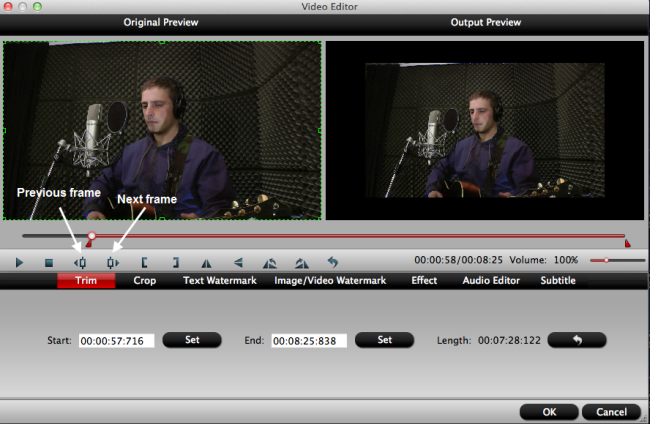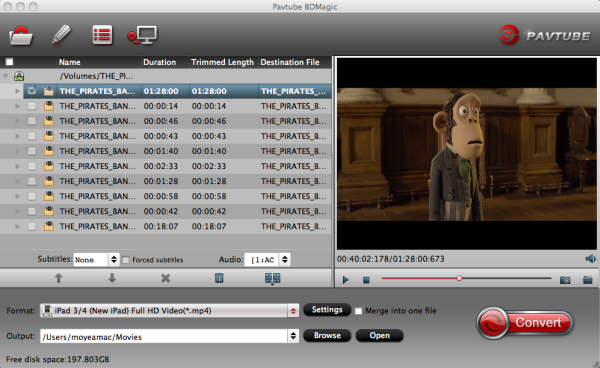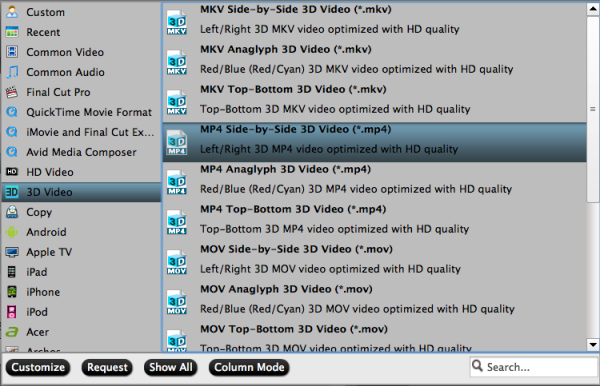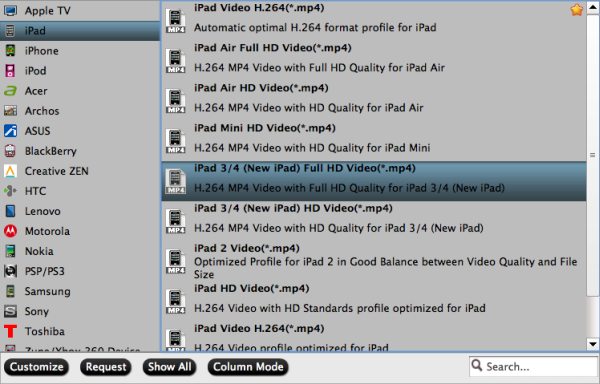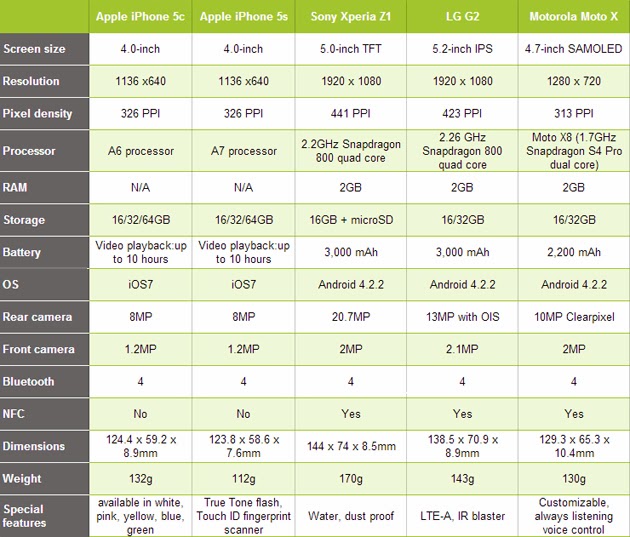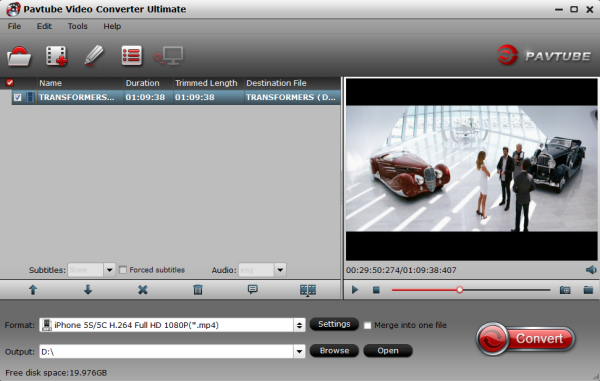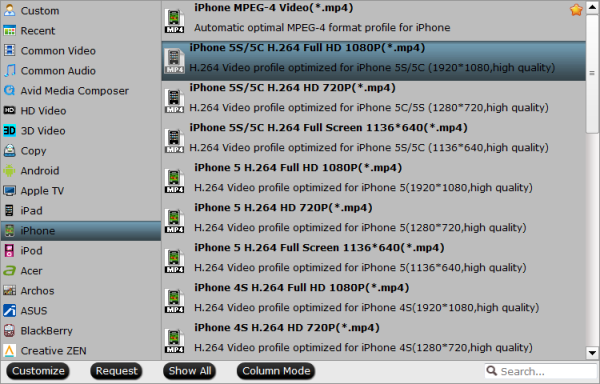If you want to convert Backup ISO to AVI to read it on PS3, using Pavtube BDMagic is a good choice for you to store you Bluray/DVD favourite ISO files as AVI format.
Blu-ray, DVD and kinds of video files boost your multimedia life, if you have a large Blu-ray/DVD ISO files collection, it should be such a cool thing to enjoy them on portable devices anytime and anywhere. You may meet problems when transferring BD/DVD ISO image files for playback.

Now I have backup an ISO file from my blu-ray disc, but how to get my PS3 to read the ISO files? My friends recommended me to convert my Backup ISO to AVI for streaming my PS3 via PS3 Media server. Then I can play them with my iPhone5? But how to make it? Which is the best software for my ISO converting?
AVI is a popular video format that supported by most portable media player devices such as iPod, iPhone, iPad, Xbox, Zune, PSP, smart phones and so on. For people who gather lots of Blu-ray or DVD movies at home, you can convert your Backup Blu-ray/DVD ISO image into AVI format for playback as well as editing. Here we mainly talk about how to convert Blu-ray/DVD ISO to AVI.
After testing several Blu-ray protection removing programs, we choose the Pavtube BDMagic for its simple interface, easy workflow and reliable video quality. It is your best tool to rip and convert Blu-ray movies and DVD ISO files to AVI container format with fast speed and high video quality. Surprisingly we found it's on 30% off atm; are you still waiting? Just have a try, if you are Mac users, try Pavtube BDMagic for Mac. Now download it and then follow the steps below.
Step 1. Run Pavtube BDMagic, click “Load file” to choose Load IFO/ISO file. It will recognize the ISO image file automatically so that you will not have to run virtual drive to mount the ISO any more.

Step 2. Choose MP4 format as output, here “Format > HD Video > AVI HD Video(*.avi)” is recomended for you.
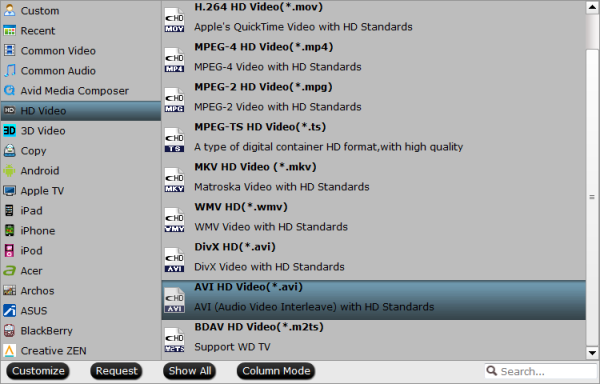
Note: If you want to combine .avi files into one, please check the "Merge into one file" option.
Step 3. Click the “Convert” button to start Blu-ray/DVD ISO image to AVI format conversion. It will not take much time. Just wait for the conversion process to get done.
Note: Keep in mind that some of the settings can be tweaked to improve the video quality but it's a balance between quality and size. Using the settings we suggested, a 120-minute Blu-ray encoded to about a 1.3GB AVI file.
After the conversion, you can click “Open output folder” to quick locate the converted video.
Additional Tips:
If you are looking for a powerful all-in-one ultimate video converter software to convert various 1080p/720p videos, Blu-ray and DVD movies to your tablet or phone for enjoying, simultaneously saving time and effort, the Video Converter Ultimate program will be a nice choice for you. If you are running a Mac OS X computer, iMedia Converter Mac is the alternative.
This Blu-ray to AVI Converter is really easy to use for blu-ray/dvd iso to avi converting. Then you can easily stream the converted AVI format on PS3 for enjoying. Hope it also works well for you.
Read more:
How do I make MKV files playing on my PS3?
Convert DVD to PS3 Compatible AVI Video with AC3 5.1 channel
Play Blu-ray with your PS3 using Dolby True HD audio