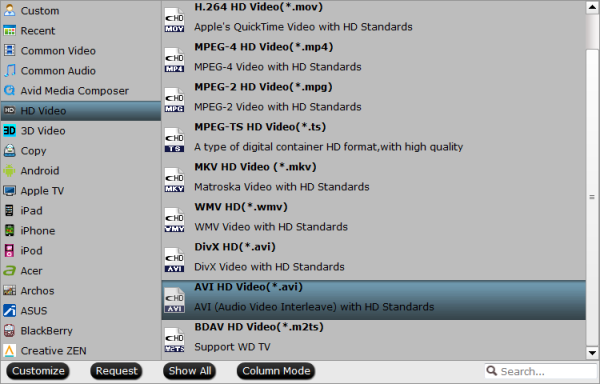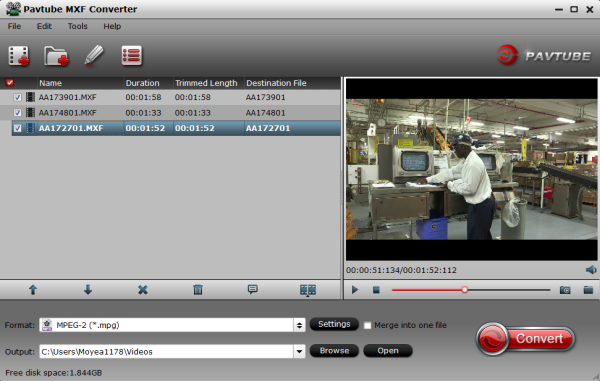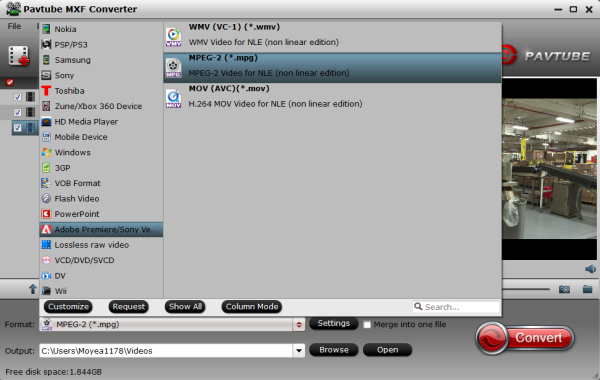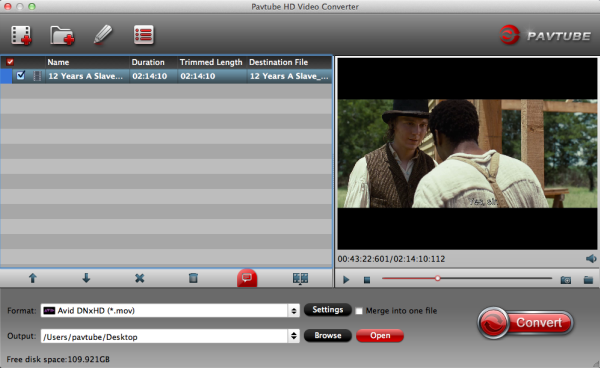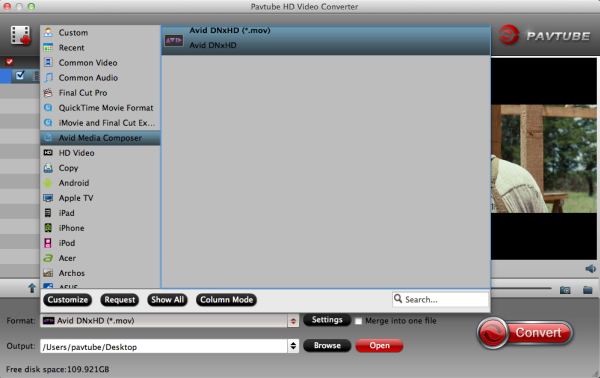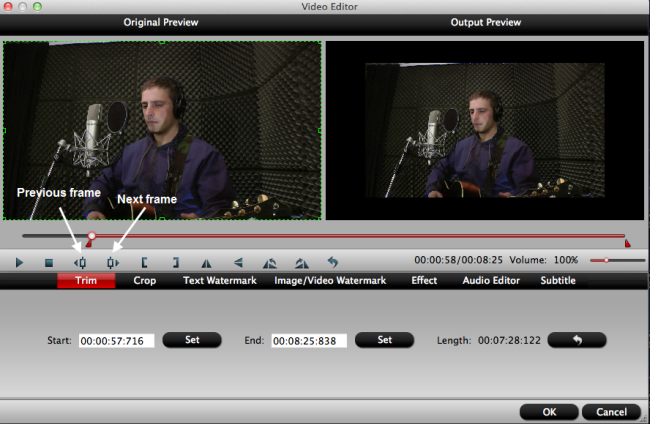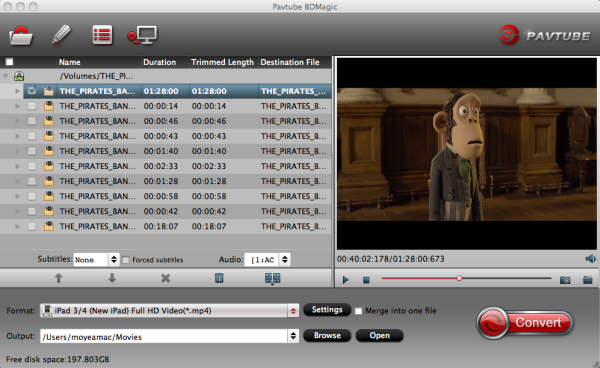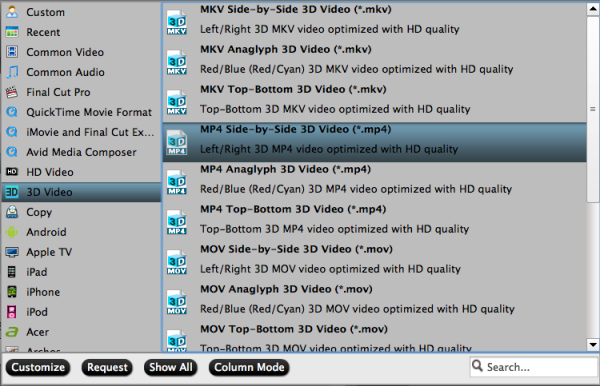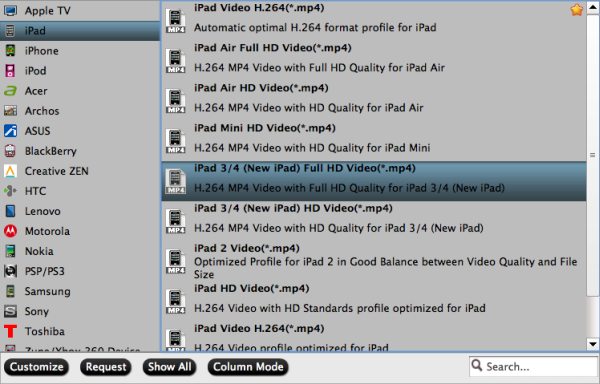With the excellent DVD Ripper for iOS device, you can easily convert and sync DVD movies to your iPad Air, iPad Mini 2, iPad 4, iPad 3, iPad 2, iPad for smoothly playback with your Mac OS X Mavericks 10.9.
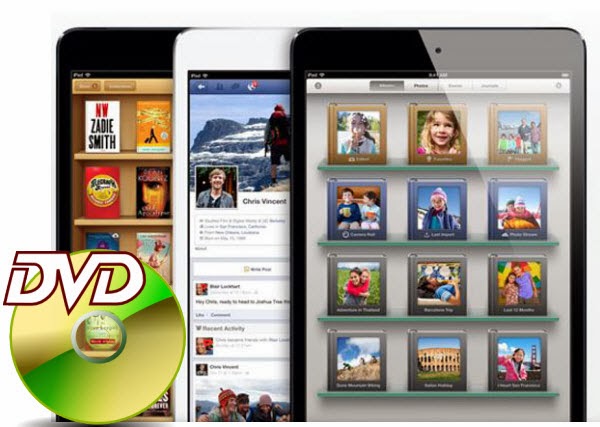
iPad Air, the 5th generation of Apple iPad tablet, is one of the most popular tablets in the market. IOS Tablet is often used to playbak video and listen to music. But the Apple iOS devices like iPad Air, iPad Mini 2, iPad 4, iPad 3, iPad 2, iPad only support only supports H.264, MPEG-4 video in .m4v, .mp4, and .mov file formats and Motion JPEG (M-JPEG) in .avi format. If your movie is in a DVD or it isn't already in one of the supported formats, you'll need to convert your DVD movies to iPad series friendly video formats first. Below is how and here we provide the Mac solution.
Free Download the App
Pavtube BDMagic for Mac is highly recommended. - An excellent Mac Blu-ray/DVD converter for iOS device which can help you decrypt and compress Blu-ray/DVD to iPad Air, iPad Mini 2, iPad 4, iPad 3, iPad 2, iPad optimized formats at ease on Mac OS X (Mavericks 10.9 included).
If you are a Windows user, you can use its equivalent Windows version - BDMagic to finish your work on Windows PC (Windows Blue PC 8.1 included).
Good News! Pavtube Release a New Site - multipelife.com with Product Migration and Name Change.
To thanks for your continued support all along our previous site and the new www.multipelife.com, we are holding a 'New Site Special' with fantastic discounts up to 40% off. You can get 20% off BDMagic, 30% off ByteCopy, 40% off DVDAid and 20% off Video Converter Ultimate on Windows/Mac platform:
https://www.facebook.com/pavtubefans/app_209569249055691
Read more: http://pc-mac-compatibility-issues.blogspot.com/2014/05/pavtube-new-site-release.html
To be honest, I've had success using the software to convert my huge Blu-Ray and DVDs to a format playable by my iPad Mini 2 and iPad. I've found the quality to be excellent, and see no difference when compared to playing the discs themselves. Now just get the right 30% Discount DVD converter for iPad series to encode and transfer DVD movies to your iPad Air, iPad Mini 2, iPad 4, iPad 3, iPad 2, iPad for smoothly playback in just a few clicks on Mac.
Convert, Rip and copy DVD movies to iPad Air, iPad Mini 2, iPad 4, iPad 3, iPad 2, iPad on Mac OS X Mavericks 10.9
Step 1: Once run the Mac DVD to iOS Converter software, click on "BD/DVD disc" icon to load movie from DVD and Blu-ray source(Disc, folder, ISO).

Step 2: Click on "Format > iPad", you will find many profiles for iPad including all iPad models. The output videos could fit on iPad Air, iPad Mini 2, iPad 4, iPad 3, iPad 2, iPad perfectly.
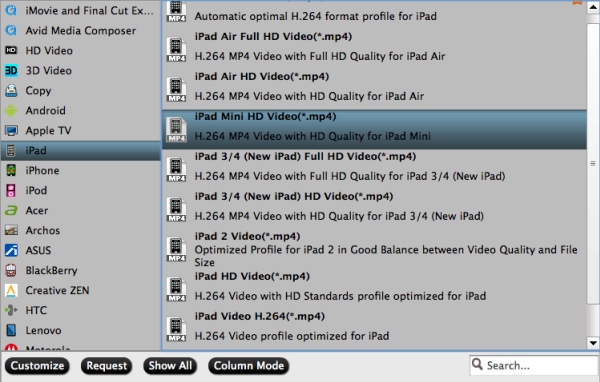
Tips: If you like, you can click "Settings" to change the video encoder, resolution, frame rate, etc. as you wish. Remember the file size and video quality is based more on bitrate than resolution which means bitrate higher results in big file size, and lower visible quality loss.
Step 3: Start to rip DVD to iPad Air, iPad Mini 2, iPad 4, iPad 3, iPad 2, iPad on Mac
When you are satisfied with all the settings, you can click "Convert" and let the software do the DVD to MP4 conversion for your Apple iOS devices.
Step 4: Transfer Converted Videos to iPad Air, iPad Mini 2, iPad 4, iPad 3, iPad 2, iPad
When the conversion completes, you can transfer the result videos to your iPad via iTunes, here's the way to go:
1) Launch the iTunes and connect iPad series to PC.
2) Choose "File – > Add File to Library…"
3) Drag the .mp4 file you want to the iPad icon.
In this way, you can watch DVD movies on iPad Air, iPad Mini 2, iPad 4, iPad 3, iPad 2, iPad on the go as you like.
P.S. If you have any problems about enjoying movies on iPad Air, iPad Mini 2, iPad 4, iPad 3, iPad 2, iPad, just check out the iPad Video Specials to find solutions.
You can also get the 20% Off discount All-in-one Video Converter Ultimate tool to encode Blu-ray/DVD and various formats of 1080p/720p HD videos to your IOS devices for watching.
See also:
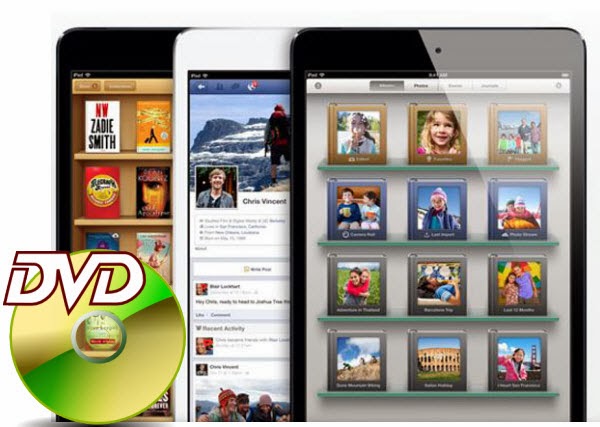
iPad Air, the 5th generation of Apple iPad tablet, is one of the most popular tablets in the market. IOS Tablet is often used to playbak video and listen to music. But the Apple iOS devices like iPad Air, iPad Mini 2, iPad 4, iPad 3, iPad 2, iPad only support only supports H.264, MPEG-4 video in .m4v, .mp4, and .mov file formats and Motion JPEG (M-JPEG) in .avi format. If your movie is in a DVD or it isn't already in one of the supported formats, you'll need to convert your DVD movies to iPad series friendly video formats first. Below is how and here we provide the Mac solution.
Free Download the App
Pavtube BDMagic for Mac is highly recommended. - An excellent Mac Blu-ray/DVD converter for iOS device which can help you decrypt and compress Blu-ray/DVD to iPad Air, iPad Mini 2, iPad 4, iPad 3, iPad 2, iPad optimized formats at ease on Mac OS X (Mavericks 10.9 included).
If you are a Windows user, you can use its equivalent Windows version - BDMagic to finish your work on Windows PC (Windows Blue PC 8.1 included).
Good News! Pavtube Release a New Site - multipelife.com with Product Migration and Name Change.
To thanks for your continued support all along our previous site and the new www.multipelife.com, we are holding a 'New Site Special' with fantastic discounts up to 40% off. You can get 20% off BDMagic, 30% off ByteCopy, 40% off DVDAid and 20% off Video Converter Ultimate on Windows/Mac platform:
https://www.facebook.com/pavtubefans/app_209569249055691
Read more: http://pc-mac-compatibility-issues.blogspot.com/2014/05/pavtube-new-site-release.html
To be honest, I've had success using the software to convert my huge Blu-Ray and DVDs to a format playable by my iPad Mini 2 and iPad. I've found the quality to be excellent, and see no difference when compared to playing the discs themselves. Now just get the right 30% Discount DVD converter for iPad series to encode and transfer DVD movies to your iPad Air, iPad Mini 2, iPad 4, iPad 3, iPad 2, iPad for smoothly playback in just a few clicks on Mac.
Convert, Rip and copy DVD movies to iPad Air, iPad Mini 2, iPad 4, iPad 3, iPad 2, iPad on Mac OS X Mavericks 10.9
Step 1: Once run the Mac DVD to iOS Converter software, click on "BD/DVD disc" icon to load movie from DVD and Blu-ray source(Disc, folder, ISO).

Step 2: Click on "Format > iPad", you will find many profiles for iPad including all iPad models. The output videos could fit on iPad Air, iPad Mini 2, iPad 4, iPad 3, iPad 2, iPad perfectly.
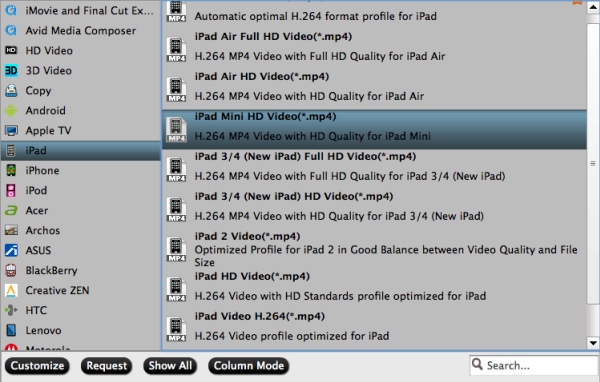
Tips: If you like, you can click "Settings" to change the video encoder, resolution, frame rate, etc. as you wish. Remember the file size and video quality is based more on bitrate than resolution which means bitrate higher results in big file size, and lower visible quality loss.
Step 3: Start to rip DVD to iPad Air, iPad Mini 2, iPad 4, iPad 3, iPad 2, iPad on Mac
When you are satisfied with all the settings, you can click "Convert" and let the software do the DVD to MP4 conversion for your Apple iOS devices.
Step 4: Transfer Converted Videos to iPad Air, iPad Mini 2, iPad 4, iPad 3, iPad 2, iPad
When the conversion completes, you can transfer the result videos to your iPad via iTunes, here's the way to go:
1) Launch the iTunes and connect iPad series to PC.
2) Choose "File – > Add File to Library…"
3) Drag the .mp4 file you want to the iPad icon.
In this way, you can watch DVD movies on iPad Air, iPad Mini 2, iPad 4, iPad 3, iPad 2, iPad on the go as you like.
P.S. If you have any problems about enjoying movies on iPad Air, iPad Mini 2, iPad 4, iPad 3, iPad 2, iPad, just check out the iPad Video Specials to find solutions.
You can also get the 20% Off discount All-in-one Video Converter Ultimate tool to encode Blu-ray/DVD and various formats of 1080p/720p HD videos to your IOS devices for watching.
See also:
- How To Play DVD On Apple TV 4 Via Plex Channel?
- Backup DVD To Plex For Watching On Tablet/Laptop/Mobile
- Digitize Blu-ray/DVD Collection to Amazon Fire TV with Plex
- Rip a DVD ISO to MKV for streaming via Plex with multi audio tracks
- Need help for easiest way to transcode movies on NAS to LG WebOs HDTV via plex