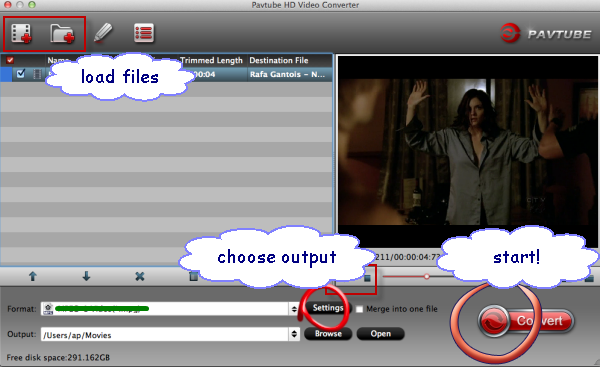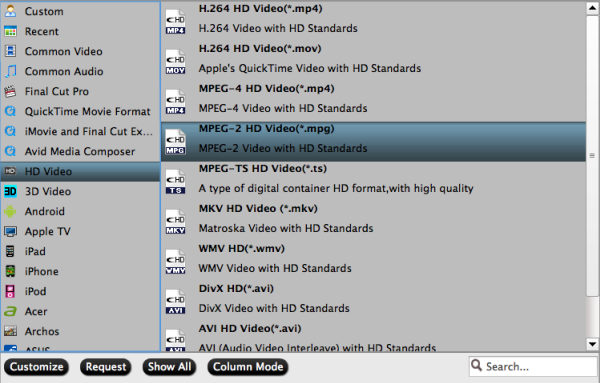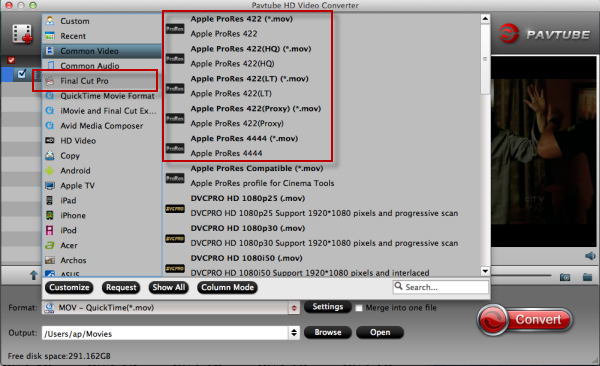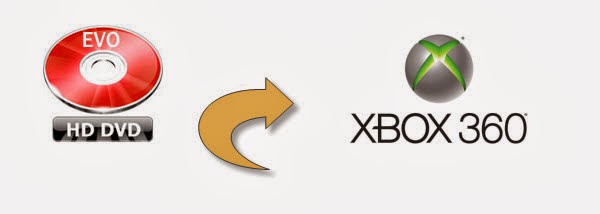Follow this guide you will know how to import Panasonic HX-WA03 1080P video to FCP 7/X for editing with the best Panasonic MP4 to Prores Converter.
Panasonic HX-WA03 is the perfect travel companion for your next outdoor adventure or journey. This active lifestyle camcorder will work as hard as you and is ready to go anywhere. The HX-WA03 is waterproof, freezeproof, dustproof and is designed to fit firmly in your hand to deliver exceptional performance. Capture the tiniest details in 16-megapixel high-resolution still pictures and even 2-megapixel still images while recording a video by simply pressing the Photo Shooting Button.

The HX-WA03 renders images in breathtaking Full-HD (1920 x 1080)* beauty, so you can save your memories in stunning image quality and watch them on a big screen TV. It can shoot MP4 video with 1920 x 1080 pixels refers to video recordings with 1920 pixels in the horizontal direction and 1080 pixels in the vertical direction. It's great for us to take high quality images and record vivid full HD videos.
If you have got the WA03 and use it to record 1080P video, you may have the need to edit WA03 MP4 in Final Cut Pro on Mac before sharing the videos with others. However, to tell you the truth, MP4 format is not easy to edit, many Mac users complained that they cannot load WA03 recorded MP4 videos in FCP smoothly, the main reason is the H.264 codec and MPEG-4 codec, which is not well accepted.
FCP best supported video format is Apple ProRes 422 codec MOV format. To solve the incompatibility problem, the best method is to convert Panasonic WA03 MP4 footage to ProRes for editing in Final Cut Pro, now you can follow the steps below to transcode WA20 MP4 to FCP X for editing.
To achieve this goal, Pavtube HD Video Converter for Mac is a program my friends recommended to me last year. I am working well with it, and you can try it yourself. With it, you are able to ingest Panasonic HX-WA03 mp4 videos into Final Cut Pro by encoding the MP4 to Apple ProRes 422 (HQ) codec, which is naturally supported by Final Cut Pro 6/7 and FCP X.
Step 1. Add Source Videos
Launch the professional MP4 to Prores Converter, and then click “Add video” button to browse and load your source files. If you need to import an entire file folder directly, simply click “Add from folder” tab.
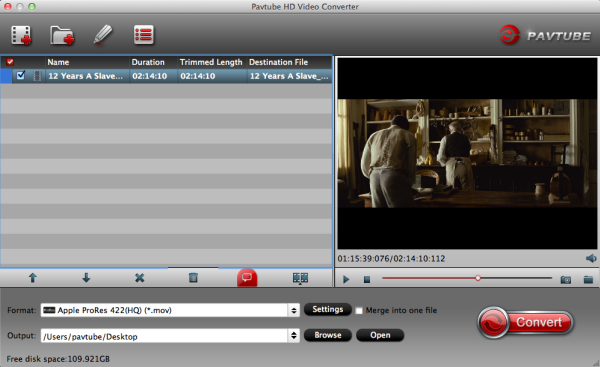
Step 2. Choose Output format
Go to “Format” menu and choose “Apple ProRes 422 (*.mov)” or "Apple Prores 422(HQ)(*.mov)" as target format from “Final Cut Pro” option to work fine with FCP 7/X.
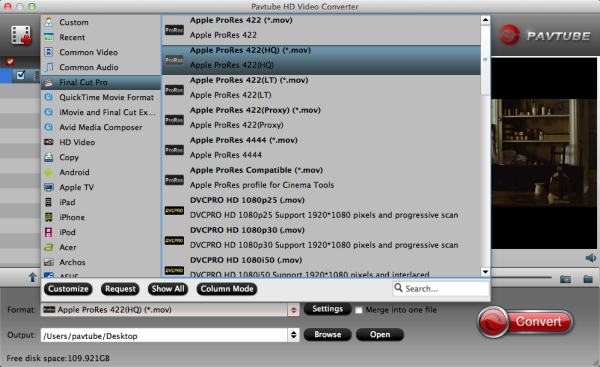
Learn more Apple ProRes, please refer to Types of Apple ProRes Codecs
Tip: If you want to set some parameters for the output profile, you could click the “Settings” button to set the output bitrate, encode, frame rate, resolution, sample rate, channels, etc.
Step 3. Start Panasonic HX-WA03 MP4 to FCP Conversion
When the former steps finished, you can press “Convert” button to start rewrapping MP4 files from Panasonic WA03 to Apple ProRes MOV for FCP. Once the conversion process is done, click “Open” button to get the generated MOV files.
NOTE: The FCP X does not install the QuickTime Codecs automatically, so you need download and install the codec manually from here.
Step 4. Import the converted footages to FCP project
In this way, you can effortlessly import and edit Panasonic WA03 MP4 files in Final Cut Pro smoothly.
P.S.
Need to convert more various formats besides MP4, or convert DVD and blu-ray movies for backup or further playback? Pavtube HD Video Converter for Mac can help you to accomplish both of them. It is integrated software for converting different videos, DVDs and blu-ray discs.