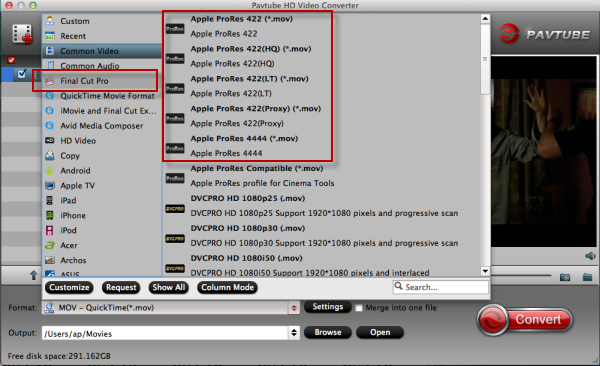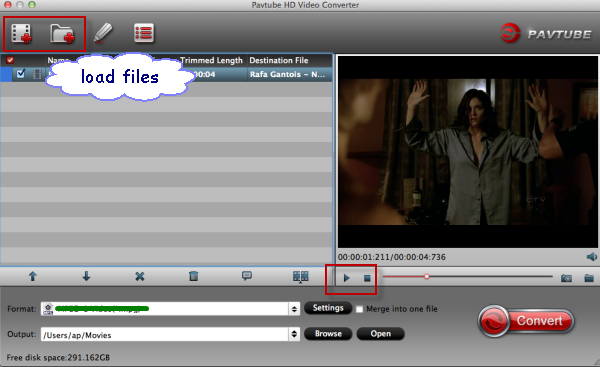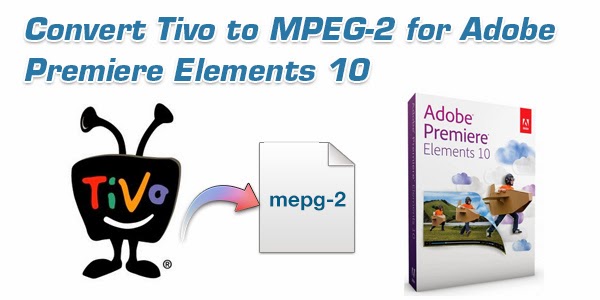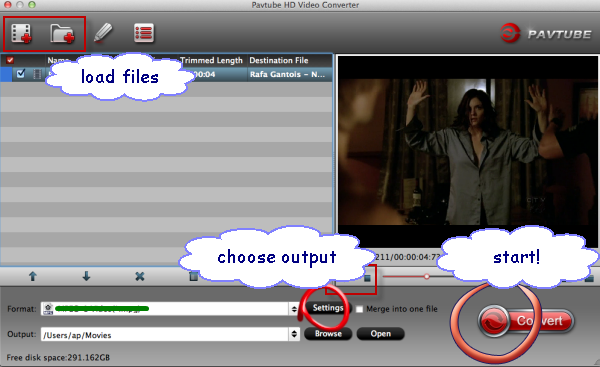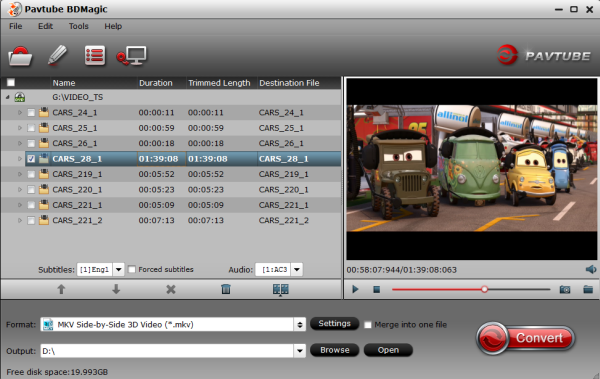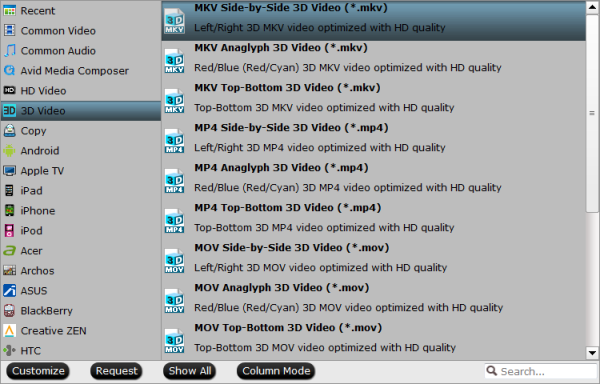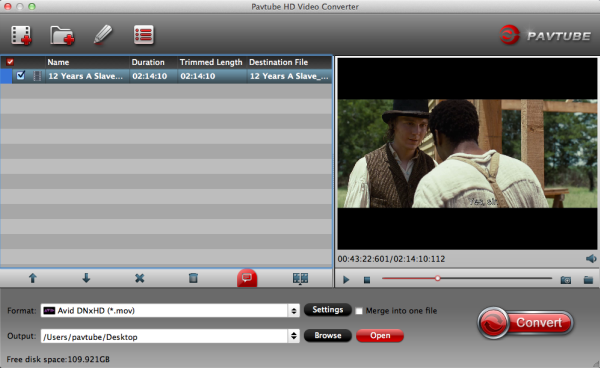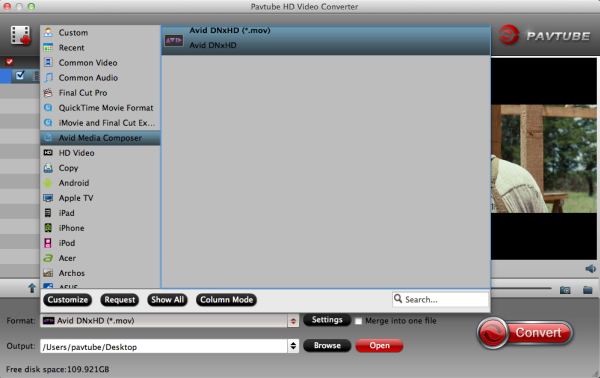In this XAVC S to Prores conversion guide, you will learn the fast and best solution to convert CX900 XAVC S video to Prores 422 HQ codec with best XAVC S Video Converter.
The black Sony HDR-CX900 Full HD Handycam Camcorder brings broadcast-quality HD video to the palm of your hand. The 1" Exmor R CMOS sensor is approximately 8x larger than that of typical camcorders, allowing you to capture cinematic images with shallow depth-of-field for defocused backgrounds. The HDR-CX900 is a versatile camcorder that lets you capture Full HD 1920x1080 video in XAVC S (up to 50mpbs), AVCHD, or web-optimized MP4. You can also capture high-quality 20MP still images.

XAVC S has been created as an open format, supplying a license plan for other makers inside the broadcast and production market to create their very own good quality and higher frame price solutions. While enjoying the stunning videos recorded of HD image quality,users will have problems when trying to edit Sony HDR-CX900 XAVC S footage in FCP (includes FCP 6/7). Wanna edit your Sony CX900 XAVC S video in FCP with a simple way?
Since the XAVC S footage is a peripheral non-standard format which is not supported by FCP 6/7. In order to import Sony Sony HDR-CX900 XAVC footage into FCP for smoothly editing, we can render to the third-party software to help convert XAVC S to Apple ProRes 422 MOV– native format for Final Cut Pro. Besides, it is also a best way to help the users of Sony HDR-CX900 to edit XAVC X in FCP 6/7/X smoothly.
To achieve our goal, the quickest and easiest way is to use the easy-to-use yet professional software called Pavtube XAVC Converter for mac , with which we can effortlessly and flawlessly transcode Sony XAVC S footage to ProRes MOV for Final Cut Pro. It is safe to install and easy to use. Below will show you how to transcode Sony PMW-F55 XAVC footage to ProRes MOV in details.
Convert/Import Sony HDR-CX900 XAVC S to Final Cut Pro for editing smoothly with Apple ProRes Codec on Mac
Step 1. Free Download the Mac Sony XAVC S Transcoder for FCP. Install and run it. It's excellent Sony video converter which can convert nearly all canon cameras' videos to any formats you need, such as Apple Prores 422 MOV, Apple InterMediate Codec MOV, QuickTime MOV, etc.

Step 2. Click format bar to choose output format for use in FCP 6/7 or FCP X. Choose Final Cut Pro -> Apple ProRes 422(HQ) (*.mov) as best video format for editing Sony XAVC in Final Cut Pro as well as good video quality.

Tip:
- To keep original video quality for editing in FCP, select “Apple ProRes 422”;
- For SD levels – 480i/p and 576i/p and offline workflows, select “Apple ProRes 422 (Proxy)”;
- To edit and finish 4:4:4 material, choose “Apple ProRes 4444″.
Step 3. Adjust output settings and edit the video. (Optional)
Settings: You are allowed to change the parameters of video and audio, such as Size, Bitrate, Frame Rate, etc.
Step 4. Click "Convert" button to start the conversion from Sony HDR-CX900 XAVC S footage to FCP Apple ProRes MOV on Mac OS.
After the workflow, you can go to the output folder to find the converted video files. Now you are free to log and transfer or import/edit Sony HDR-CX900 XAVC S videos in Final Cut Pro 6/7 or FCP X under Mac without problems.
Further Reading: