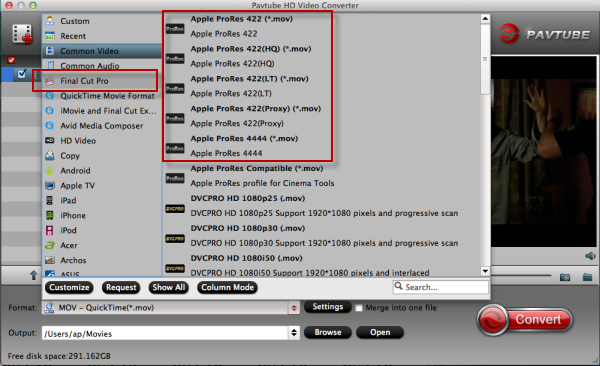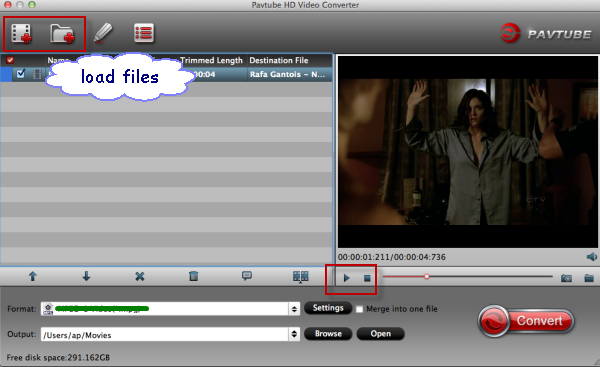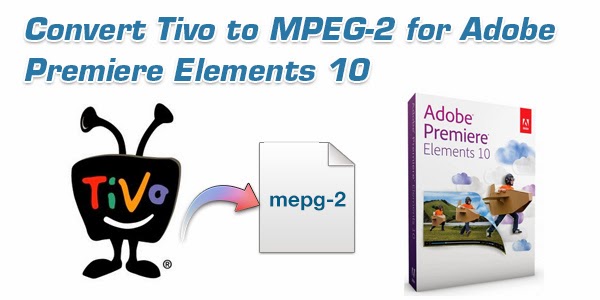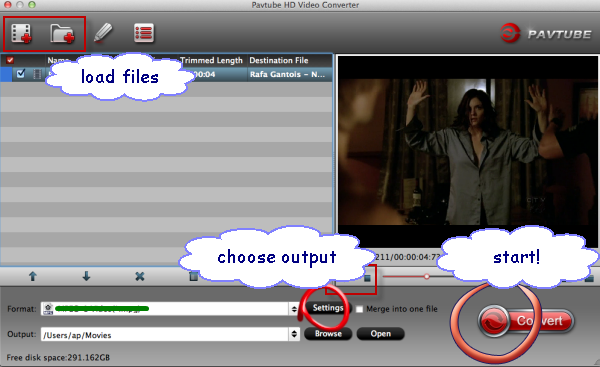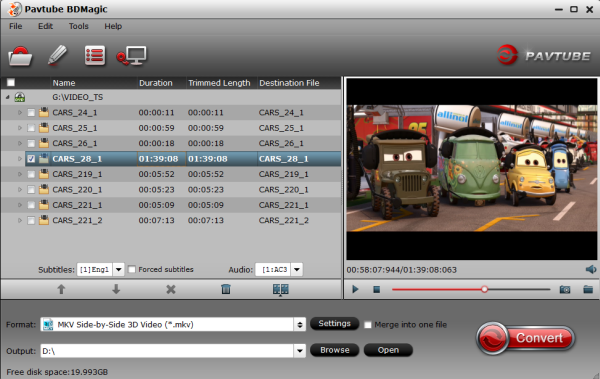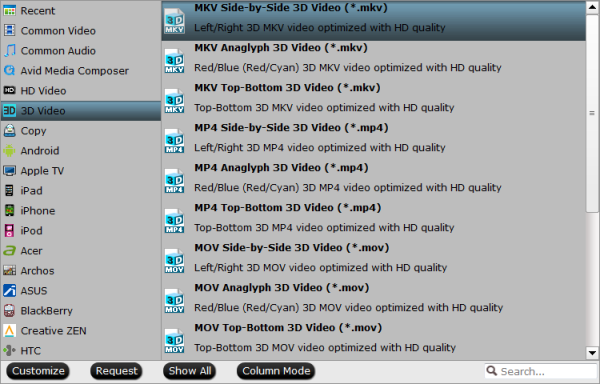If you want to edit 60p AVCHD .mts files shot by JVC GZ-R70 smoothly in iMovie/FCE, here is right for you. Go to following article to get the instruction.

For the GZ-R70 is capable of recording 1920x1080/60p high definition recording, which is hard for iMovie/FCE to recognize or read well. In order to make the AVCHD videos from JVC GZ-R70 compatible with Mac, the easy workaround is to convert the 60p mts files. For this purpose, this article mainly shows you how to transcode JVC GZ-R70 60p MTS videos for editing in iMovie/FCE in detail. Mac Mavericks 10.9 supported.
At first, we recommend you to choose a top MTS to AIC Converter for mac that is specific on converting 1080/60p mts/m2ts files from JVC GZ-R70 for iMovie or FCE editing. Pavtube MTS/M2TS Converter for Mac works as the companion for your camcorder AVCHD videos to convert any kinds of .mts/.m2t videos to your Mac Editor, like FCP, iMovie, FCE, Avid Media Composer, Premiere Pro, etc for editing. Just try Mac JVC MTS converter and follow the guide below.
Steps for transcoding JVC GZ-R70 1080/60p MTS clips to iMovie/FCE
Step 1: Install the top MTS/M2TS Converter for Mac on your Mac OS X, and run it to import your JVC GZ-R70 1080/60p MTS footages to it.

Tip: If you want to combine the files together, please tick the box "Merge into one" on the main interface.
Step 2: Click the Format box and select best output format on the dropdown list. You are advised to choose Apple Intermediate Codec(AIC)(*.mov) as the export.

Step 3: Click the “Settings” icon on the main interface and you’d better set the video size as 1920*1080, video frame rate as 30fps(or 25fps PAL) for importing JVC GZ-R70 1080/60p MTS to iMovie/FCE with the best quality.
Step 4: Click the "Convert" button on main interface to start converting JVC GZ-R70 1080/60p MTS clips to AIC video immediately.
After the JVC MTS to AIC Converter finished transcoding, you can run the iMovie/FCE to import the converted files and you can edit JVC GZ-R70 1080/60p MTS in iMovie/FCE without any rendering or incompatibility problem.
Related articles:
Quickly Edit JVC GZ-R70 60P AVCHD Progressive in Avid MC
Import Panasonic HC-X900 3D AVCHD to Final Cut Pro (X)