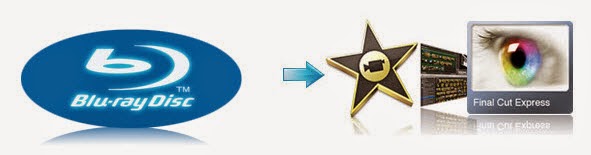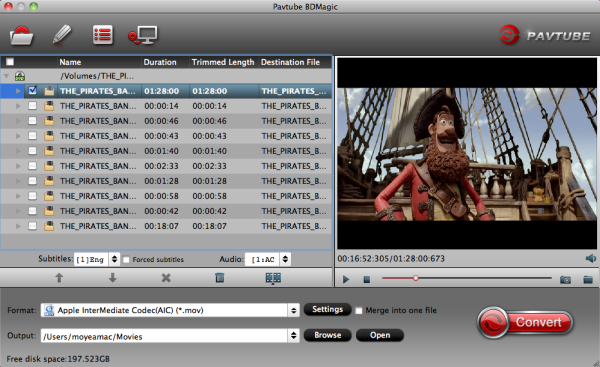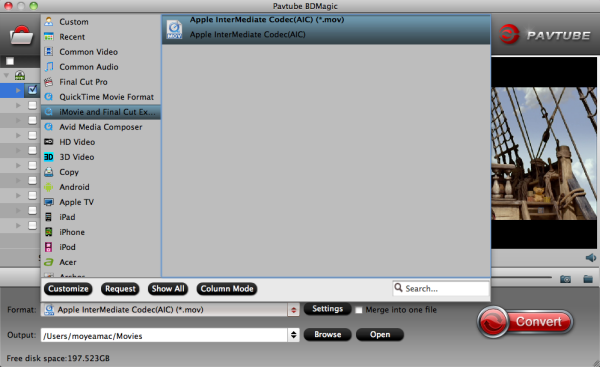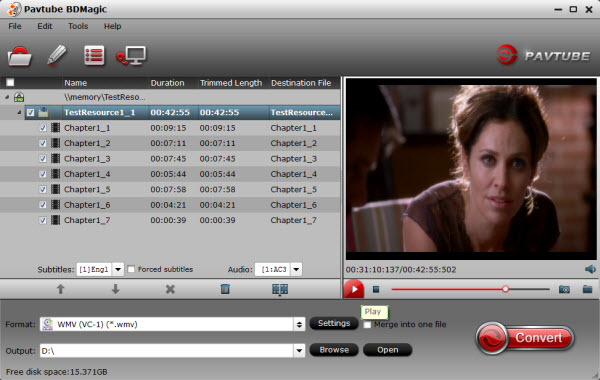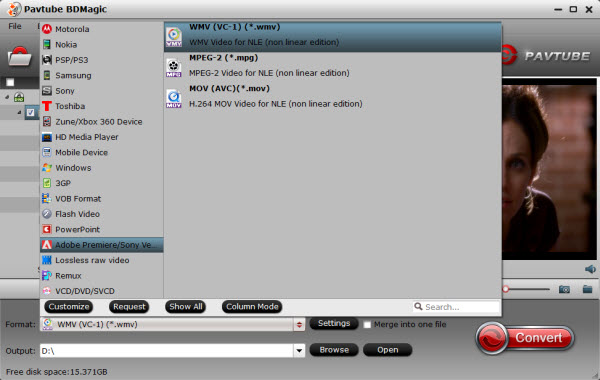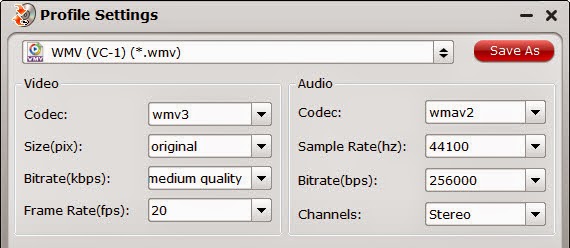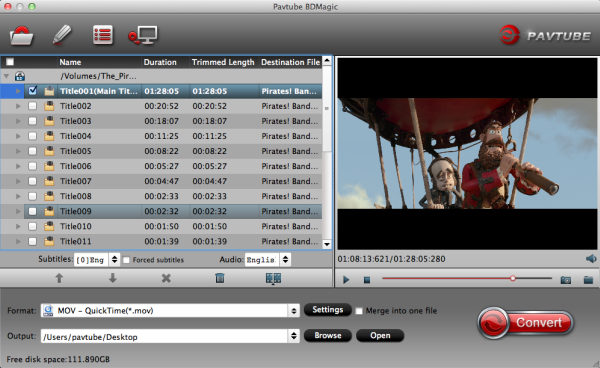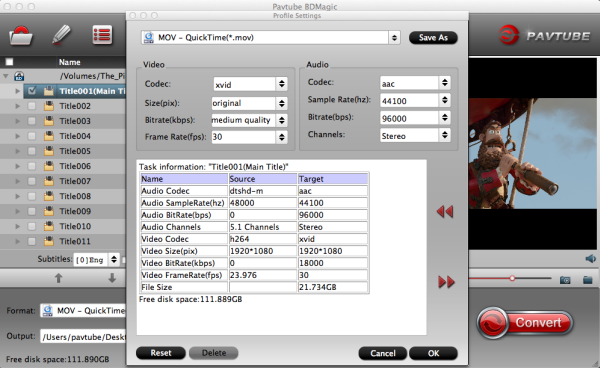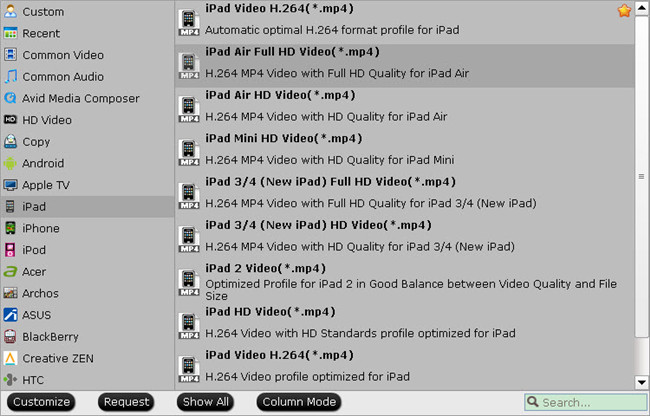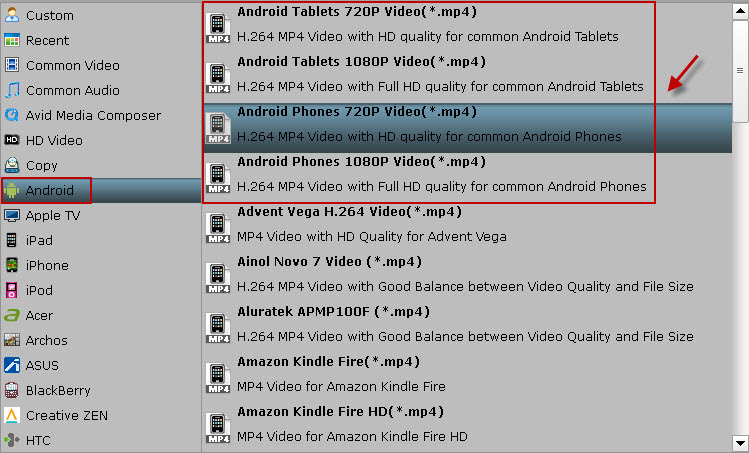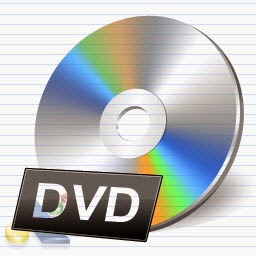Maybe you’ve got an iOS phone or tablet and want to play your favorite Blu-ray movies on it without BD drive anytime and anywhere you like, now get this top Blu-ray Ripper for Mac which enables you transfer Blu-ray movie on iOS device on Mac 10.9 Mavericks.
With more and more advanced features built-in Blu-ray technology, it seems Blu-ray has ruled Home Entertainments. If you are a owner of an iOS devices, you may want to get your favourite Blu-ray movie on these iOS based portable phones and tablets.

However, let’s face it: Apple OS based devices don't support playing/loading Blu-ray movies. Thus, in order to watch Blu-ray movies on your iOS phone/tablet, you need to convert those discs to an Apple-friendly format (e.g. MP4). If you're using a Mac and want to get your movies off of your Blu-ray discs and onto your iOS tablet or smartphone, keep on reading for a brief how-to.
First, the most important piece of the equation is that you have a Blu-Ray/DVD Ripping tool hooked to your Mac. Searched widely and I got some tech support for converting Blu-ray to iOS MP4 video on Mac 10.9 Mavericks without losing quality in a simplest way, I find more than one people suggest to rip Blu-ray to iOS device on Mac with BDMagic for Mac.
Overall, it is an ideal app for you to rip Blu-ray, DVD, ISO/IFO files to MP4 video. Plus, it also can help you to convert Blu-ray, DVD to almost any other common video format such as VOB, FLV, WMV, AVI, MKV or backup the BD, DVD keeping the whole movie structure as you need.
With it, you can enjoy 2D/3D Blu-ray/DVD on iOS devices like: iPhone (original iPhone, iPhone 3G, iPhone 3GS, iPhone 4, iPhone 4S, iPhone 5, iPhone 5C and iPhone 5S), five of iPod Touch (first through fourth generations and fifth generation), five of iPad (first generation, iPad 2, third and fourth generations, and iPad Air), and two of iPad Mini (first and second generations), etc. The Windows version is Pavtube BDMagic.
Tip:
If you have any requirements of outputting 3D (Anaglyph, T/P, SBS) or keeping multiple audio
tracks/subtitles on Mac, you are suggested to try this ByteCopy for Mac.
Now just download it and follow the tutorial below.
Rip Blu-ray to iOS device for watching on Mac 10.9 Mavericks
1. Click the "Load file(s)" icon to import Blu-ray disc (need an external Blu-ray drive), Blu-ray ISO image files and Blu-ray folder.
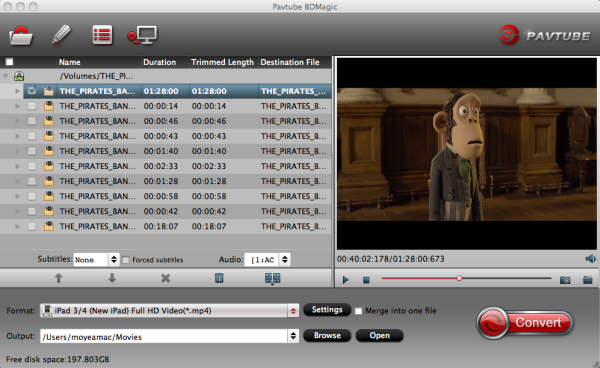
2. Click the drop-down list on the bottom; choose proper presets according to your device model. You can see columns for normal Apple iOS devices, like Apple, iPad, iPhone, iPodcatalogue, or you can use the small search box to locate your device quickly.
Basically the “H.264 Video(*.mp4)” is a universal format for your Apple iOS device.
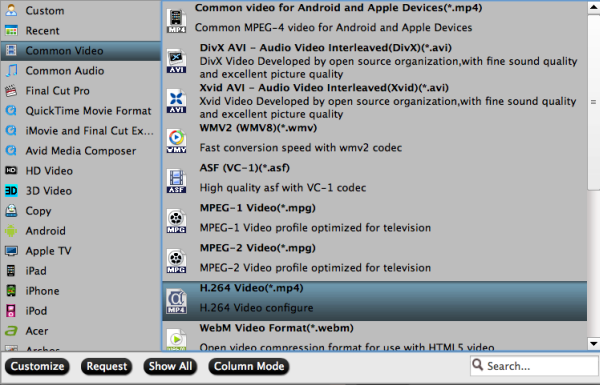
Tips:
a. You can check the pencil-like icon to activate the editing function. Here you can trim video for your needed length, crop video to get rid of annoying black edges, join multiple video clips into one, add text/image watermark and add subtitles. For example, if the original Blu-ray movie has no subtitle or the subtitles you need, you can download it from website and then add it into the output videos for full enjoyment with this software.
Notice the small triangles under the progress bar? Click them to adjust frame by frame easily.
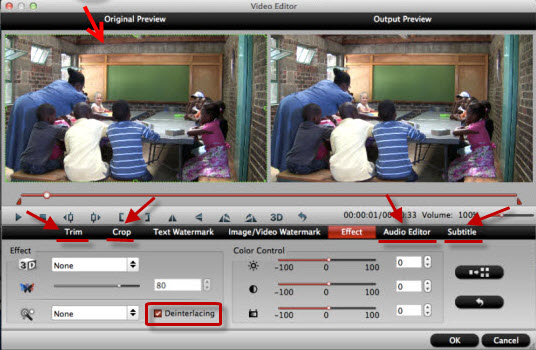
b. If you want to output video in specific size, bitrate or frame rate, click “Settings” (which is marked as “3″) and change the digits as you need. Pls notes that the video quality improved with the bitrate, but not the higher the better. You need to consider your device configuration as the high bitrate required higher read&write speed.
3. Ok now click the “Convert” button to start converting/copying Blu-ray iOS devices for playing on Mac 10.9 Mavericks. After conversion, click “Open” to locate the converted video directly.
Don’t know how to transfer videos from PC to iOS device? You can view the posts below:
More tips:
If you are a DVD lover, turn to the gudie to learn watch DVD movies with External Subtitles (srt/ass/ssa) on Android/iOS device.
Want to view Blu-ray on Apple device with multi-tracks? This is the Solution: Convert Blu-ray to MOV with multiple language for viewing on iOS device.
Find any unsupported format with iOS? This is the All-in-one Solution: Converting 1080p Videos to 720p for smoothly playing on Apple iOS Devices
Read More;
With more and more advanced features built-in Blu-ray technology, it seems Blu-ray has ruled Home Entertainments. If you are a owner of an iOS devices, you may want to get your favourite Blu-ray movie on these iOS based portable phones and tablets.

However, let’s face it: Apple OS based devices don't support playing/loading Blu-ray movies. Thus, in order to watch Blu-ray movies on your iOS phone/tablet, you need to convert those discs to an Apple-friendly format (e.g. MP4). If you're using a Mac and want to get your movies off of your Blu-ray discs and onto your iOS tablet or smartphone, keep on reading for a brief how-to.
First, the most important piece of the equation is that you have a Blu-Ray/DVD Ripping tool hooked to your Mac. Searched widely and I got some tech support for converting Blu-ray to iOS MP4 video on Mac 10.9 Mavericks without losing quality in a simplest way, I find more than one people suggest to rip Blu-ray to iOS device on Mac with BDMagic for Mac.
Overall, it is an ideal app for you to rip Blu-ray, DVD, ISO/IFO files to MP4 video. Plus, it also can help you to convert Blu-ray, DVD to almost any other common video format such as VOB, FLV, WMV, AVI, MKV or backup the BD, DVD keeping the whole movie structure as you need.
With it, you can enjoy 2D/3D Blu-ray/DVD on iOS devices like: iPhone (original iPhone, iPhone 3G, iPhone 3GS, iPhone 4, iPhone 4S, iPhone 5, iPhone 5C and iPhone 5S), five of iPod Touch (first through fourth generations and fifth generation), five of iPad (first generation, iPad 2, third and fourth generations, and iPad Air), and two of iPad Mini (first and second generations), etc. The Windows version is Pavtube BDMagic.
Tip:
If you have any requirements of outputting 3D (Anaglyph, T/P, SBS) or keeping multiple audio
tracks/subtitles on Mac, you are suggested to try this ByteCopy for Mac.
Rip Blu-ray to iOS device for watching on Mac 10.9 Mavericks
1. Click the "Load file(s)" icon to import Blu-ray disc (need an external Blu-ray drive), Blu-ray ISO image files and Blu-ray folder.
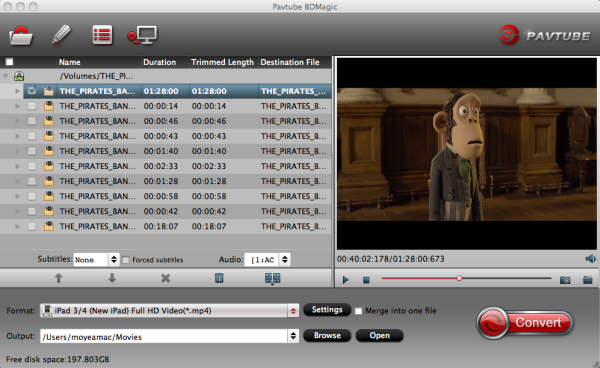
2. Click the drop-down list on the bottom; choose proper presets according to your device model. You can see columns for normal Apple iOS devices, like Apple, iPad, iPhone, iPodcatalogue, or you can use the small search box to locate your device quickly.
Basically the “H.264 Video(*.mp4)” is a universal format for your Apple iOS device.
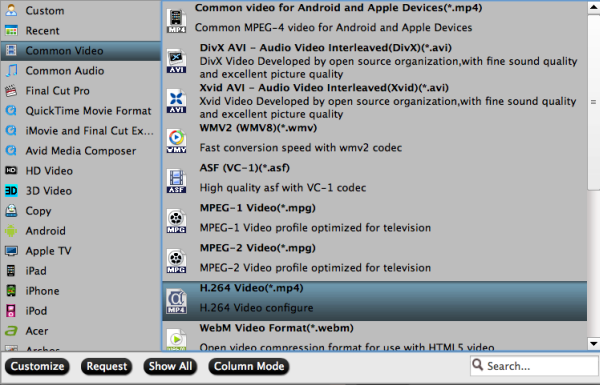
Tips:
a. You can check the pencil-like icon to activate the editing function. Here you can trim video for your needed length, crop video to get rid of annoying black edges, join multiple video clips into one, add text/image watermark and add subtitles. For example, if the original Blu-ray movie has no subtitle or the subtitles you need, you can download it from website and then add it into the output videos for full enjoyment with this software.
Notice the small triangles under the progress bar? Click them to adjust frame by frame easily.
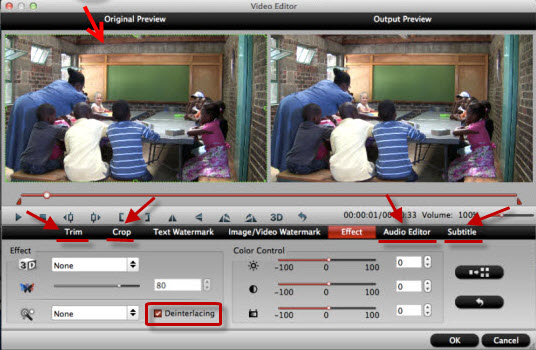
b. If you want to output video in specific size, bitrate or frame rate, click “Settings” (which is marked as “3″) and change the digits as you need. Pls notes that the video quality improved with the bitrate, but not the higher the better. You need to consider your device configuration as the high bitrate required higher read&write speed.
3. Ok now click the “Convert” button to start converting/copying Blu-ray iOS devices for playing on Mac 10.9 Mavericks. After conversion, click “Open” to locate the converted video directly.
Don’t know how to transfer videos from PC to iOS device? You can view the posts below:
- How to add/sync Media contents to iTunes 11?
- How to transfer/sync movies from iTunes 11 to iPad
- How to Sync Media Files from iTunes Library to iPhone?
More tips:
If you are a DVD lover, turn to the gudie to learn watch DVD movies with External Subtitles (srt/ass/ssa) on Android/iOS device.
Want to view Blu-ray on Apple device with multi-tracks? This is the Solution: Convert Blu-ray to MOV with multiple language for viewing on iOS device.
Find any unsupported format with iOS? This is the All-in-one Solution: Converting 1080p Videos to 720p for smoothly playing on Apple iOS Devices
Read More;
- How to Backup Blu-ray Movies from Disc to Disc as a Replica?
- Backup Rented Blu-ray from Amazon, NetFlix, RedBox on NAS Device
- Watch 2D/3D Blu-ray Movies on 3D LG TV in side-by-side 3D MP4/MKV formats
- How to Stream Blu-ray to WD MyCloud With the Best Video Quality
- Watch DVD Movies With forced Subtitle