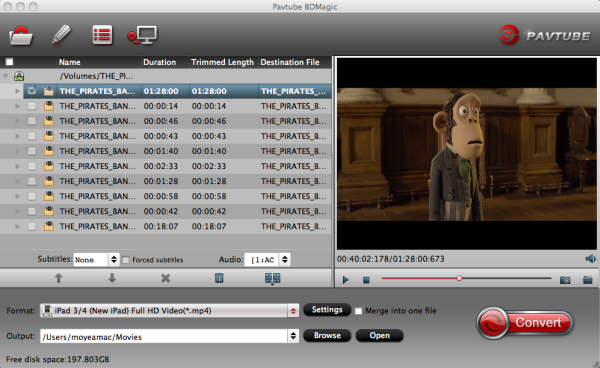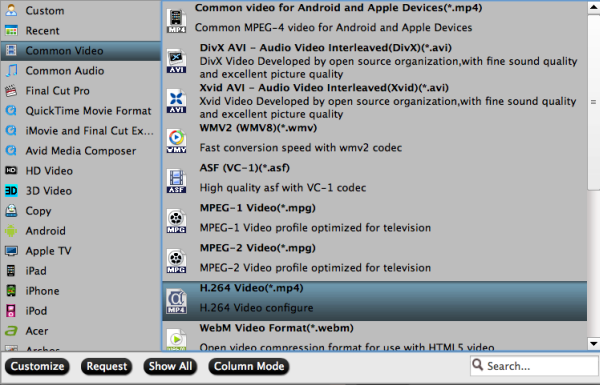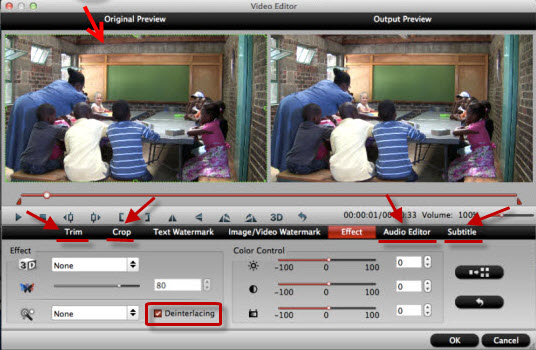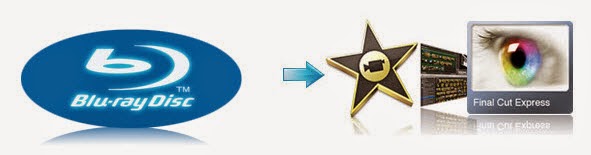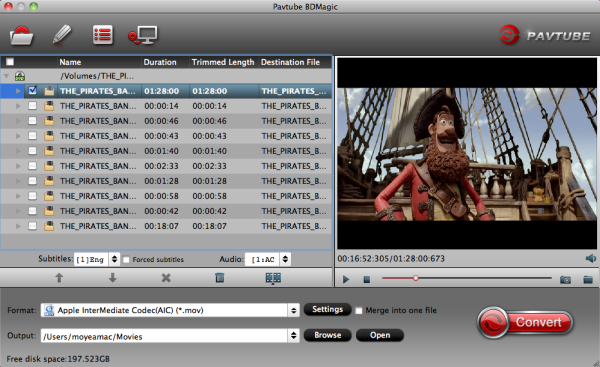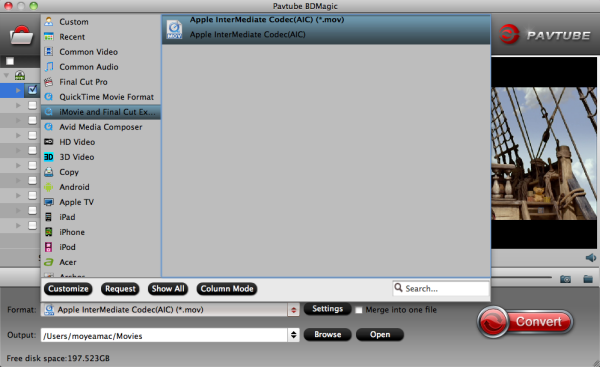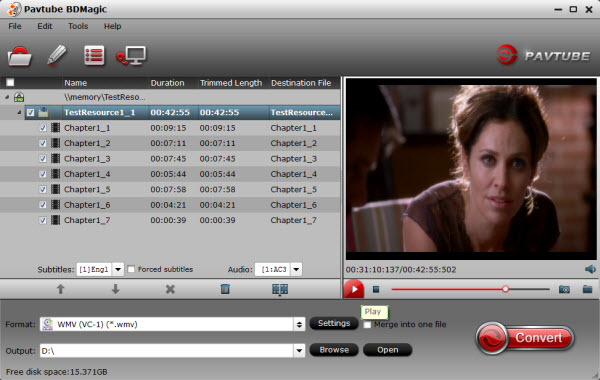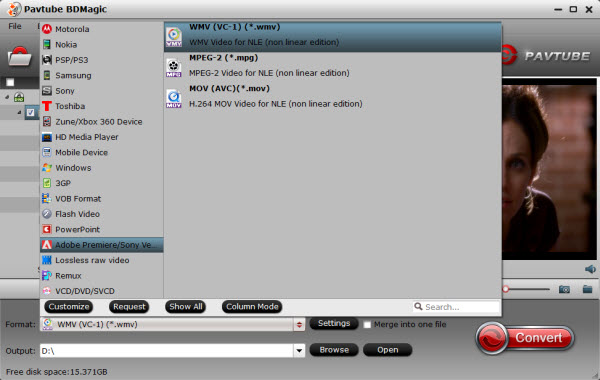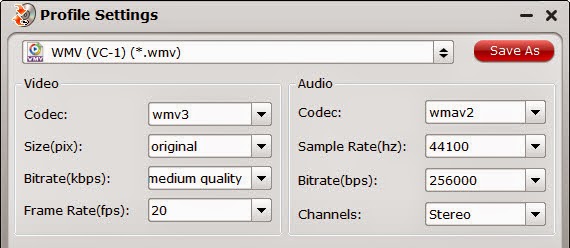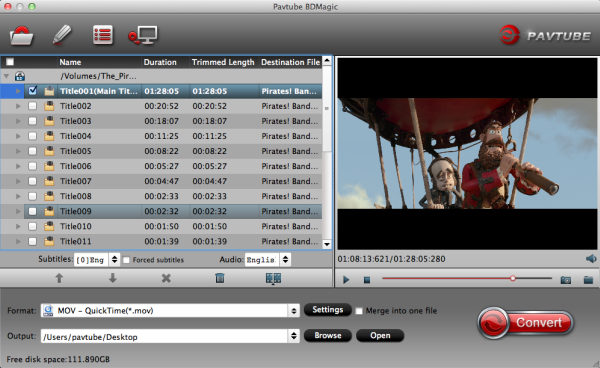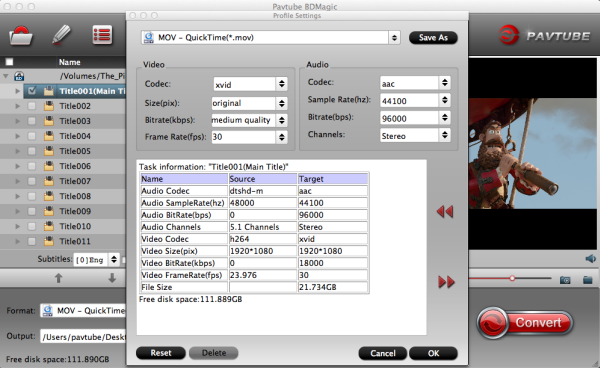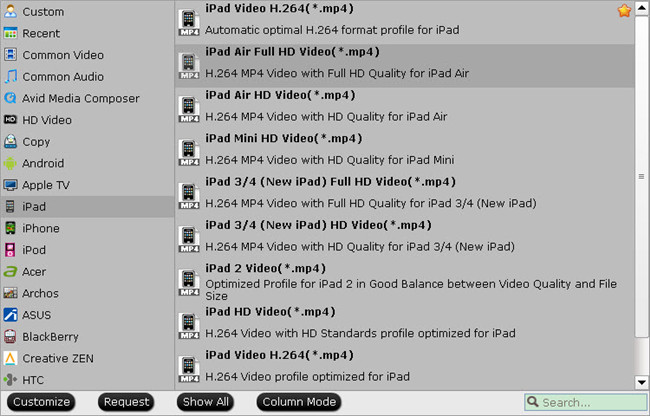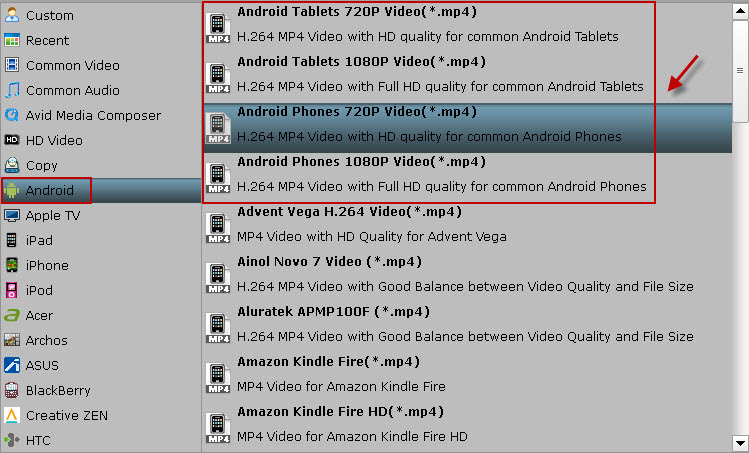Apple, Google, HTC, Huawei, Motorola, Microsoft, Nokia and Samsung have announced a voluntary agreement to include anti-theft technology on all smartphones beginning next year, according to a report by Re/code.
The pledge has device makers agreeing that all devices going on sale after July of 2015 will have capabilities to remotely wipe data and to prevent the device from being reactivated without the owner's permission.
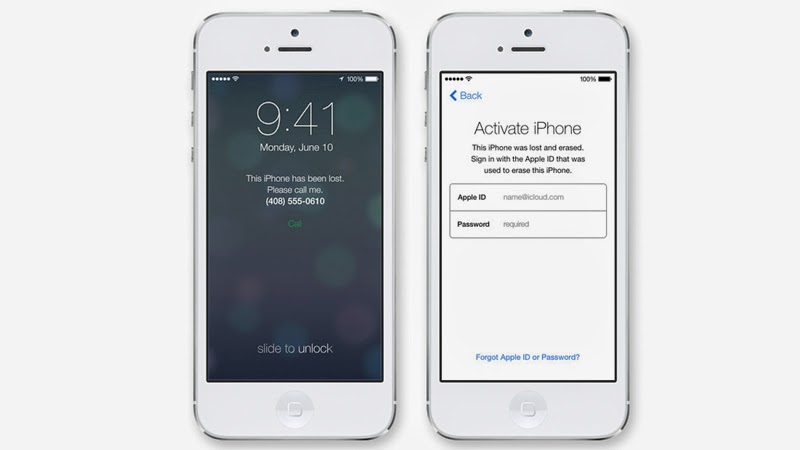
A number of state and local lawmakers praised the agreement, though it was panned as inadequate by California state Sen. Mark Leno, who has proposed a mandatory kill-switch law.
“The wireless industry today has taken an incremental yet inadequate step to address the epidemic of smartphone theft,” Leno said in a statement. “Only weeks ago, they claimed that the approach they are taking today was infeasible and counterproductive. While I am encouraged they are moving off of that position so quickly, today’s ‘opt-in’ proposal misses the mark if the ultimate goal is to combat street crime and violent thefts involving smartphones and tablets.”The senator pointed out that all smartphones must have similar kill switch features, or violent street crime and thefts will continue to occur as at least some of the device thefts will still be profitable.
A federal bill introduced earlier this year would mandate the inclusion of such a smartphone "kill switch" after California introduced a similar bill.
It is likely that Apple's Activation Lock, introduced alongside iOS 7, satisfies the requirements of the agreement already. Activation Lock effectively disables a stolen smartphone by preventing it from being wiped and reactivated without an Apple ID and password. Apple's Find My iPhone also allows for devices to be remotely wiped and locked.
From: http://www.macrumors.com/2014/04/15/apple-anti-theft-agreement/
The pledge has device makers agreeing that all devices going on sale after July of 2015 will have capabilities to remotely wipe data and to prevent the device from being reactivated without the owner's permission.
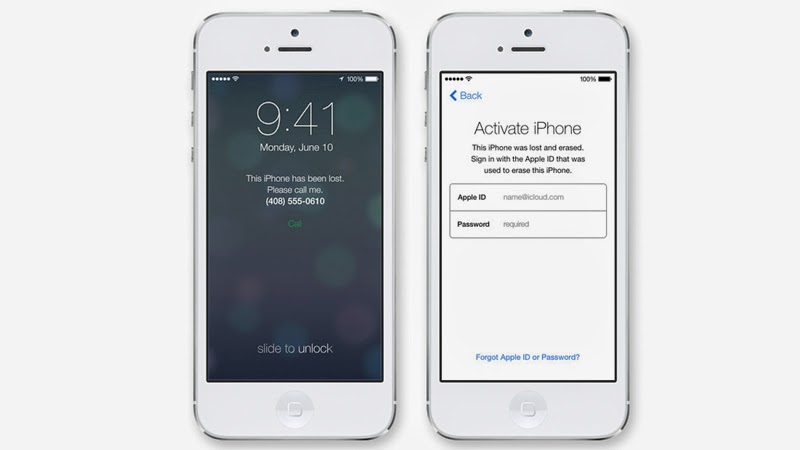
A number of state and local lawmakers praised the agreement, though it was panned as inadequate by California state Sen. Mark Leno, who has proposed a mandatory kill-switch law.
“The wireless industry today has taken an incremental yet inadequate step to address the epidemic of smartphone theft,” Leno said in a statement. “Only weeks ago, they claimed that the approach they are taking today was infeasible and counterproductive. While I am encouraged they are moving off of that position so quickly, today’s ‘opt-in’ proposal misses the mark if the ultimate goal is to combat street crime and violent thefts involving smartphones and tablets.”The senator pointed out that all smartphones must have similar kill switch features, or violent street crime and thefts will continue to occur as at least some of the device thefts will still be profitable.
A federal bill introduced earlier this year would mandate the inclusion of such a smartphone "kill switch" after California introduced a similar bill.
It is likely that Apple's Activation Lock, introduced alongside iOS 7, satisfies the requirements of the agreement already. Activation Lock effectively disables a stolen smartphone by preventing it from being wiped and reactivated without an Apple ID and password. Apple's Find My iPhone also allows for devices to be remotely wiped and locked.
From: http://www.macrumors.com/2014/04/15/apple-anti-theft-agreement/