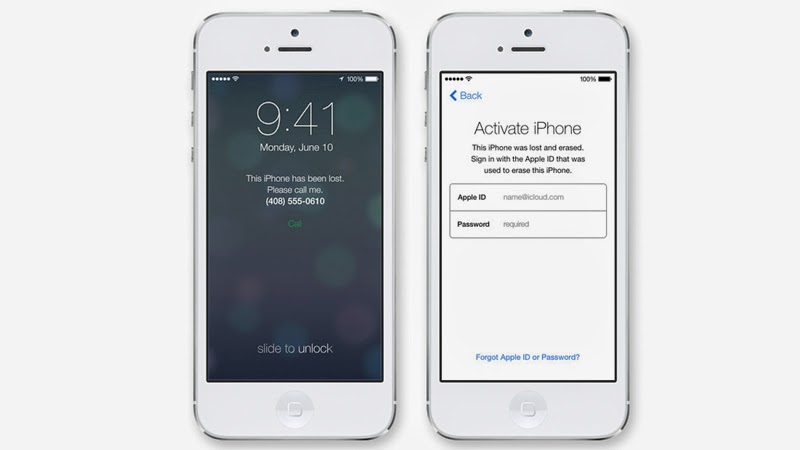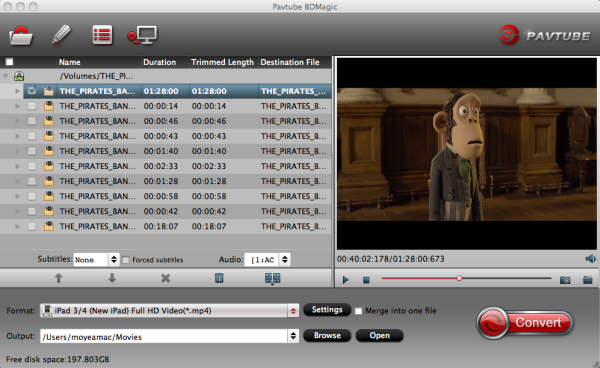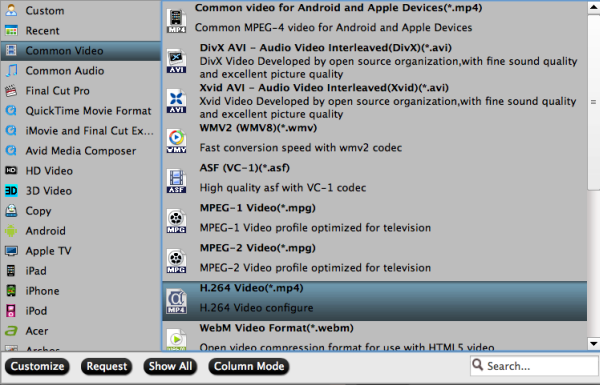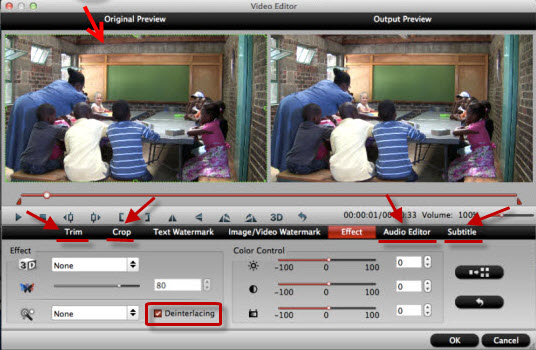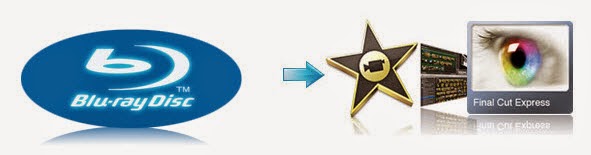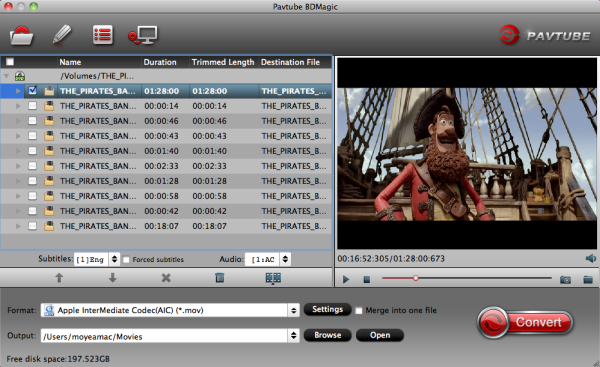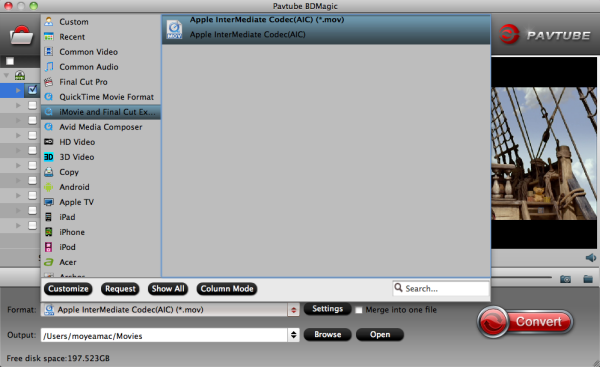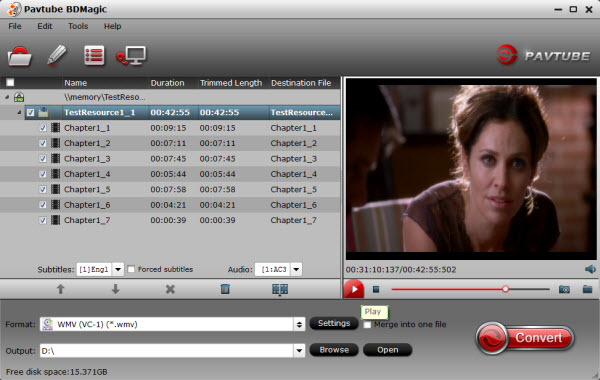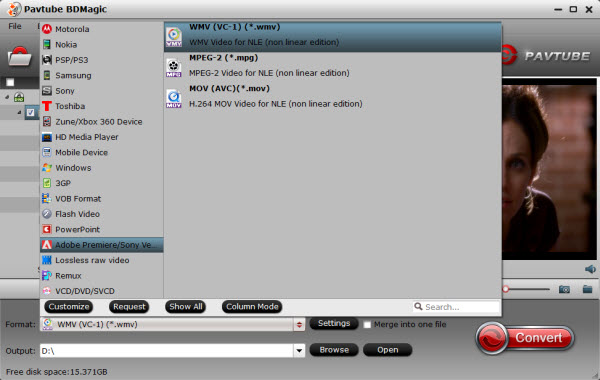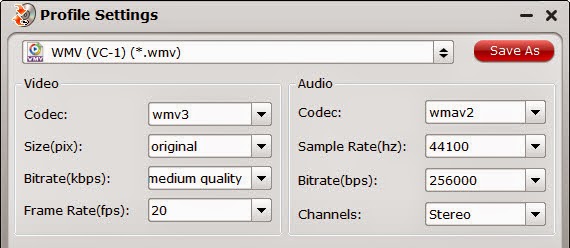Description: Pavtube is offering Easter Day Special Discount for everyone who would like to create memories and save special moments by enjoying BD/DVD movies and HD Videos on Easter Day.
Easter Sunday 2014 is April 20 and it would soon arrive. What do people do usually on Easter Day? Many churches hold special services on Easter Sunday, which celebrate the Jesus Christ's resurrection after his crucifixion. Many people also decorate eggs. These can be hard boiled eggs that can be eaten later, but may also be model eggs made of plastic, chocolate, candy or other materials. It is also common to organize Easter egg hunts. Eggs of some form are hidden, supposedly by a rabbit or hare. People, especially children, then search for them. In some areas, Easter egg hunts are a popular way for local businesses to promote themselves or may even be organized by churches.
This year's Easter Day, people could not only keep their tradition to celebrate the Christian belief of Jesus Christ's resurrection from the dead as usual, but also apply for a new way to memorize Jesus's sacrifice by sharing religious movies with friends and family members on mobile devices or streaming to TV via home network.
Pavtube Studio is offering special discount to celebrate this year's Easter Day from April 18 to April 25 (ByteCopy special offer starts on April 21). All Pavtube BD/DVD programs are on sale. The products will enable users to backup, convert, transcode, compress and edit source Blu-ray/DVD movies to a preferred format for your mobile phones, tablets, or smart TV so you would have a chance to experience the Easter Day traditions at home with help of Pavtube.
What can you expect for Pavtube Easter Sunday Special Offer?
40% Off: Pavtube DVD Ripper for Win/Mac
$21 to get the powerful DVD ripping tool - Pavtube DVD Ripper (Get Mac version) to backup DVD disc, convert DVD folder, and edit DVD IFO/ISO file to virtually any video and audio type for iPhone, iPad, Apple TV, Samsung, HTC, Acer, ASUS and other devices.
30% Off: Pavtube Blu-ray Ripper for Win/Mac
Only $34.3 for Pavtube's best seller - Blu-ray Ripper (Get Mac version) that rips Blu-ray and DVD to PC, iPad, Android tablets and many more as well as copy the disc content with original BD/DVD structure..
20% Off: Pavtube Video Converter Ultimate/iMedia Converter for Mac
Originally $65 but now on sale in $52 for Video Converter Ultimate (Get Mac version), the all-inclusive multimedia toolbox which integrates all the features of a blu-ray ripper, a dvd ripper and a video converter.
20% Off: Pavtube ByteCopy for Win/Mac
Starts on April 21 and end on April 25, the Easter Sunday offer to get ByteCopy (Get Mac version) with 20% off, an easy-to-use tool of the ability of backing up BD/DVD to multi-track MKV and converting disc content to almost all popular video and audio formats with few clicks.
More information about Pavtube Easter Sunday Deal can be found on Pavtube official Facebook page, and you could read more about Pavtube programs on Pavtube website.