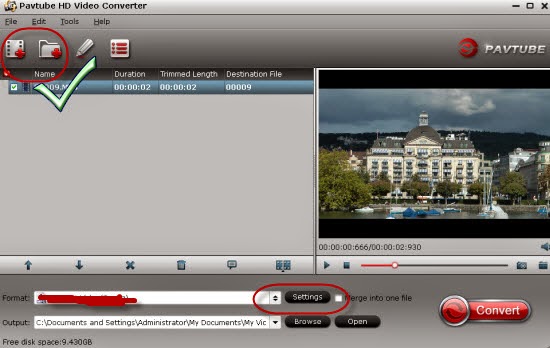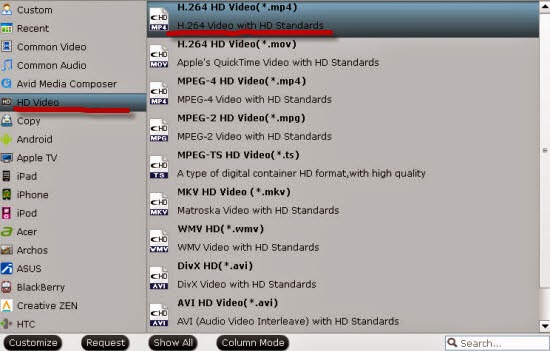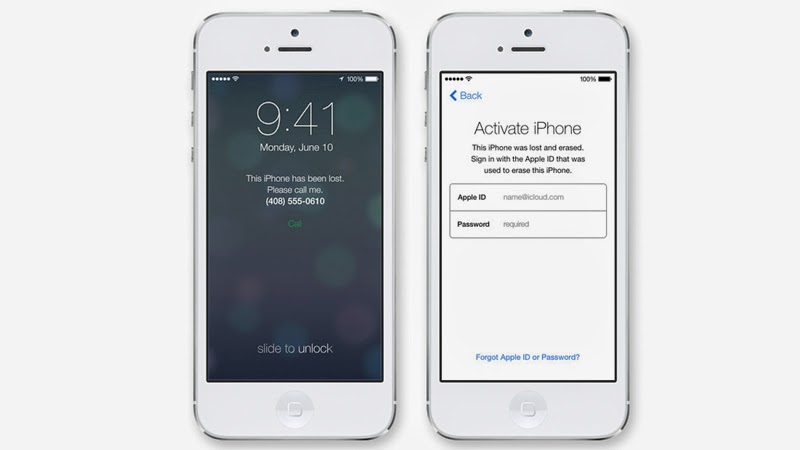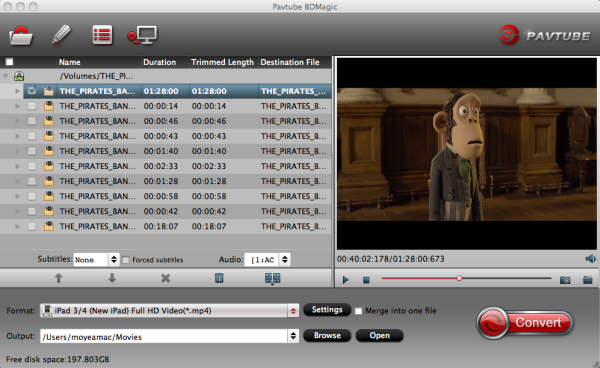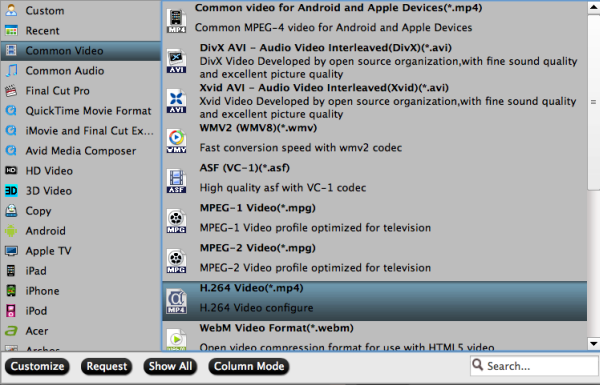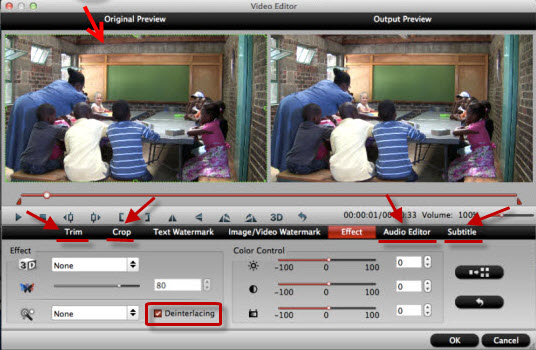This article mainly discusses about how to Copy Blu-ray to Galaxy Tab 4. In this page, you will find the info about Galaxy Tab 4, and how to backup "The Blues Brothers" Blu-ray to Galaxy Tab 4 (7.0, 8.0, 10.1) for watching.
With the Galaxy S5 smartphone launch out of the way, Samsung is focusing on its new lineup of tablets, which will debut May 1. Available now for pre-order, the Galaxy Tab4 series comes in 10.1-inch (pictured), 8-inch, and 7-inch screen sizes. The HD display, multitasking capabilities and easy sharing features make the Galaxy Tab4 a great fit for both consumers and businesses, as well as perfect for watching movies.

However, one of its big disadvantages is the failing into Blu-ray. There is no blu-ray drive for this Android tablet, and the Blu-ray videos do not play on Galaxy Tab 4. You need a program to help you remove the copy protections on commercial Blu-ray.
A free way is Handbrake. And I usually use Pavtube BDMagic, a powerful and simple tool including Blu-ray Ripper, DVD Ripper and ISO/IFO File Converter, which can rip latest 2D/3D Blu-ray like my favourite "The Blues Brothers" to Galaxy friendly playback format in few steps, I think it is also fit for my ordered Galaxy Tab 4. here is our customer's experience.
First of all, you need download and install a free copy of the best Blu-ray Ripper to Galaxy Tab 4 on your computer. It is a 100% clear software and allows you to access all the functions.


Note: This guide uses Pavtube Blu-ray Ripper for Windows screenshots. The way to rip Blu-ray movies to Galaxy Tab 4 on Mac (Mountain Lion & Mavericks) is almost the same. Just make sure you get the right version according to your computer operating system. (Get Blu-ray to Galaxy Tab 4 Ripper for Mac)
The operation is simple. Few clicks you will make it done. Just follow me to get the fascinate solution to convert "The Blues Brothers" Blu-ray movies to Samsung Galaxy Tab 4.
Step 1. Download and run Pavtube BDMagic or BDMagic for Mac, load your Blu-ray movies into it.
Pavtube Blu-ray Ripper will detect and list the main title (the full length of this movie) and check it by default. So just keep it untouched and let’s move on to Step 2.

Step 2. Highlight the movie title you want to rip, and then you can click the dropdown menu below "Subtitles" and "Audio" respectively, you will see many presets for difference devices and programs.
In this case, you are suggested to select "Samsung > Samsung Galaxy Tab H.264(*.mp4)” as the best MP4 preset for Galaxy Tab 4.
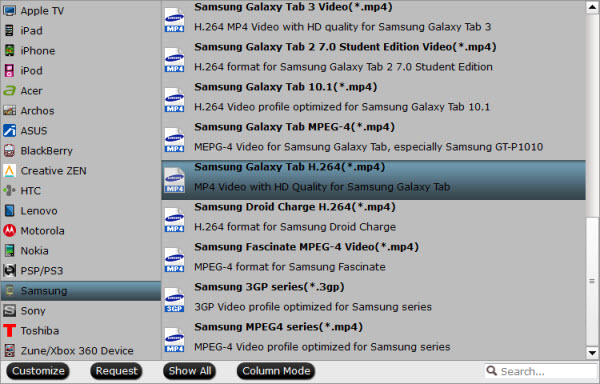
Step 3. Adjust specs or edit video before conversion (Optional).
Click "Settings" button to configure file quality for Galaxy Tab 4. After entering “Profile Settings” panel, you are allowed to adjust video and audio parameters such as bit rate, frame rate, sample rate and more.
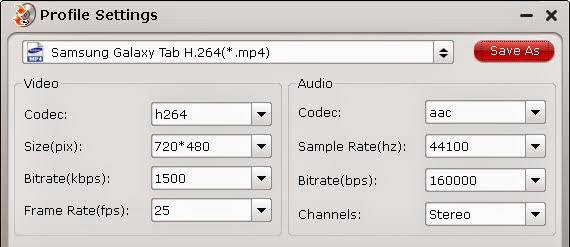
If you prefer a much better video quality and don’t mind the output file size, you can rise the video bit rate higher than 1500. Generally speaking, the higher video bit rate will result in the larger output file size, and vice versa.
Step 4. Start conversion.
Now hit the big red "Convert" to start converting "The Blues Brothers" Blu-ray movies to Galaxy Tab 4 MP4 with best video quality for playback.
After the conversion, you can get the converted Blu-ray rips in .mp4 format by clicking the "Open" or "Open output folder" icon and transfer the result videos to your Galaxy Tab 4.
Now, you are able to watch "The Blues Brothers" Blu-ray movies on Samsung Galaxy Tab 4 anytime and anywhere.
Related Articles:
Freely playback MVI to Galaxy Tab 4 with best quality & fast speed
How to copy/transfer Harry Potter DVD ISO/IFO to Galaxy Tab 4
Transform Season 3 Blu-ray ISO to Galaxy Tab 4 10.1