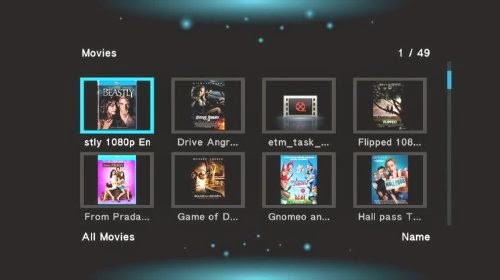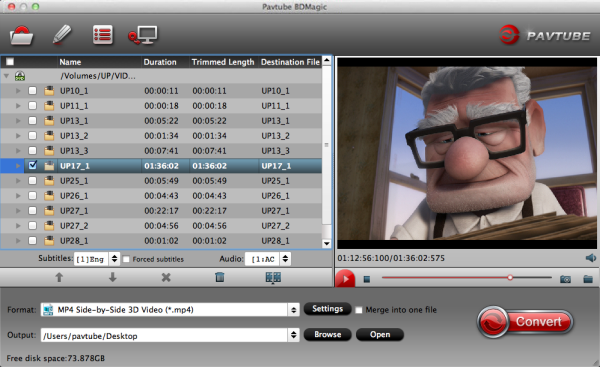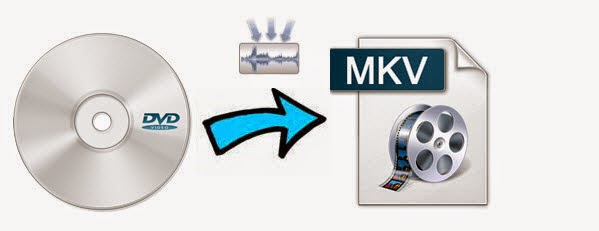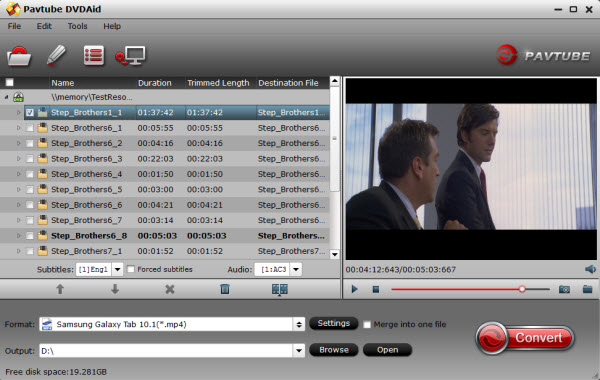Hot search: 4K MP4 to MPEG-2 | 4K XAVC to FCP | 4K to iMovie | HD 4K Video to Avid MC | 4K Video to Premiere Pro | 4K XAVC in Sony Vegas 13
OS X 10.9.3 Update
The OS X Mavericks 10.9.3 Update is recommended for all Mavericks users. It improves the stability, compatibility, and security of your Mac. The OS X Mavericks 10.9.3 Update is recommended for all Mavericks users. It improves the stability, compatibility, and security of your Mac.
This update:
- Improves 4K display support on Mac Pro (Late 2013) and MacBook Pro with 15-inch Retina Display (Late 2013)
- Adds the ability to sync contacts and calendars between a Mac and iOS device using a USB connection
- Improves the reliability of VPN connections using IPsec
- Includes Safari 7.0.3
About 4K Ultra HD Video
4K Ultra HD (4K UHD) video itself refers to the video of a pixel resolution of 4096x2160 (4,000 pixels, 8.8 megapixels, 17:9 aspect ratio) mainly for digital cinema, or of a resolution of 3840× 2160 (8.3 megapixels, 16:9 aspect ratio) mainly for Ultra HD television.

Since OS X 10.9.3 can support for 4K displays, is it possible to play 4K Ultra HD videos on Mac OS X 10.9.3? In this post, I will give you two methods to play 4K ultra high definition videos on OS X 10.9.3.
Solution 1: Use 4K displays and Ultra HD TVs with Mac computers
According to the official statement, OS X 10.9.3 is only for Sharp PN-K321, ASUS PQ 321Q, Dell UP2414Q, Dell UP3214Q and Panasonic TC-L65WT600. Viewing experience couldn't be better if you use your 4K devices to play with 4K resolution via Mac.
But it is really costly for ordinary people and unnecessary for non-professionals. Moreover, some 4K videos (downloaded from online video-sharing center, YouTube maybe, or generated by 4K-capable digital cameras or camcorders) could be incompatible with Mac.
In that case, the second solution could be the best way to play 4K UHD videos on Mac OS X 10.9.3.
Solution 2: Convert and compress 4K Ultra HD videos
The advantages of converting and compressing 4K videos are obvious,saving considerable storage space, better compatibility with popular devices (iPhone, iPad, etc.), media players, and video editing software.
Just like the way it is dealing with 1080p HD videos, Pavtube HD Video Converter for Macis surely in the support of converting and compressing 4K UHD videos (no matter the 4K Ultra HD videos are in MP4 (AVC coder) or other extension) to common video files faultlessly on Mac. So, playing 4K Ultra HD Videos on Mac OS X 10.9.3 is going to be a piece of cake.


Other Download:
- Pavtube old official address: http://www.pavtube.com/hd-video-converter-mac/
- Amazon Store Download: http://www.amazon.com/Pavtube-Video-Converter-Mac-Download/dp/B00QI9GNZS
- AppStore Download: https://itunes.apple.com/de/app/pavtube-hd-video-converter/id502792488?mt=12
- Cnet Download: http://download.cnet.com/Pavtube-HD-Video-Converter/3000-2194_4-76177786.html
Please note that 4K UHD video has very high requirements on the configuration of computer. Your computer may be crashed due to the incompatibility with such video if the resolution, graphics card, etc are not highly configured.
Convert 4K Ultra HD Videos on Mac OS X 10.9.3 for playing
Step 1. Run Pavtube 4K Video Converter for Mac. Click "Add Video" button, browse the 4K UHD video and load them to the converter.

Step 2. Select the items to be converted, and click on "Format" bar.
If you need to convert 4K Ultra HD video to MOV, MKV, AVI, MPG, MP4, WMV, FLV, you just need to select corresponding format. Just click format bar and choose the format you need.

Step 3. Click "Settings" button, then you will be able to adjust audio and video parameters on the popup window to customize the output file quality, these adjustable parameters include codec name, aspect ratio, bit rate, frame rate, sample rate, and audio channel.
a. To maintain original HD quality, you may set "original" in the fields of "Size", "Bitrate" and "Frame rate".
b. To downsize the 4K Ultra HD files, just set a smaller bitrate.
Step 4. Click the "Convert" button to start converting 4K Ultra HD video. After conversion you can click the "Open" button to locate converted file and free transfer the video to Apple devices, Android tablet, Windows phones and so much more, besides making 4K videos playable on OS X 10.9.3.
In collusion, to convert 4K resolution video on Mac, Pavtube iMedia Converter for Mac is believed to get over the hurdles. If you are Windows users, try Pavtube HD Video Converter.
Good News: Never miss to get Saving up to $44.1, MXF/MTS/M2TS/MKV/FLV/MOV Converter.etc at Pavtube Bundles Deals,
such as: HD Video Converter for Mac($35) + DVD Creator for Mac($35) = $39.9, Save $30.1
More related tips:
- JVC 4K Videos Workflows with After Effects CC CS6 on Windows Mac
- Best Way to Work Nikon 1 J5 4K/60p Videos with FCP X
- Edit Sony HD1550 XAVC 4K Video in Avid MC on Yosemite
- Issues within Sony AX-100 4K XAVC S and Premiere Pro
- Compress Sony FDR AX-100 4K XAVC S Files with Wondershare Alternative
- Edit 4K XAVC and AVCHD from Sony PXW-X70 to FCP X
- Edit Sony FDR-AX100/B 4K Videos in iMovie/FCE 4 with AIC MOV
- Talks on GH4 4K Videos and New iMovie