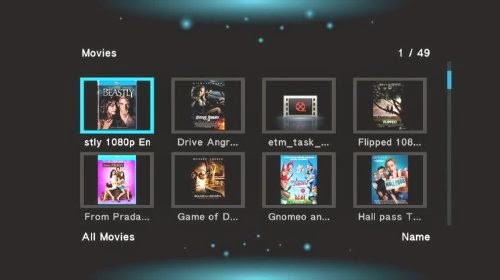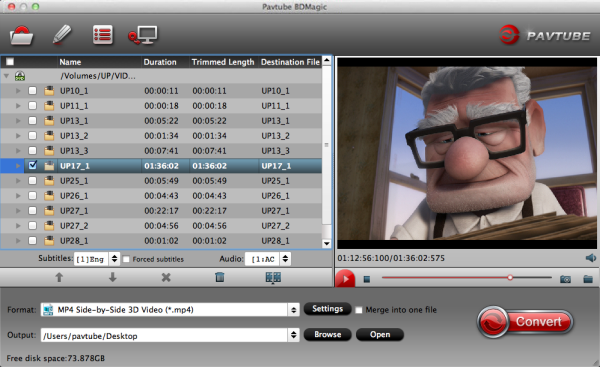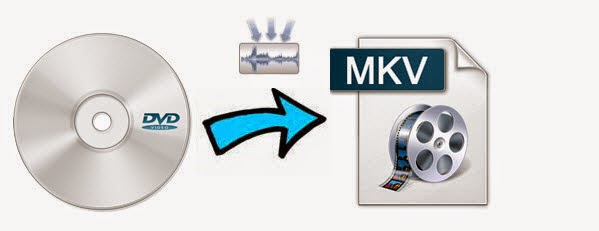This article introduces how to backup or copy Blu-ray disc into m2ts files or BDMV folder for viewing on KDLinks media player without format problems.
I had been using an XBox 360 for streaming media content to our hdtv, but the file type limitations have been a real bother, so this is the reason I choose KDLinks media player. The way I use my KDLinks is to run my hard drive off of it to watch movies and shows and I have to say I'm very impressed with the KDLINKS. It's played every format i've tried, including MP4, MKV, AVI, TSO, M2TS.
However, the problem I ran into is that I don't know the way playing my Blu-ray movie direcly on my WDTV steaming from KDLinks media player. As I already know KDLinks media player supports BDMV and M2TS fils, I was trying to copy a Blu-ray disc to m2ts file or BDMV folder at first.
For copying your Blu-ray discs for enjoying with KDLinks media player, you need to remove the Blu-ray copy protection first.
I just recently purchased Pavtube BDMagic to replace my method of using MakeMKV/Handbrake to rip my Blu-ray/DVD movies since Pavtube was advertised as being quicker. Now with this tool, I can easily backup 1:1 copying BD/DVD Disc content to local computer or directly copy only BD/DVD main movie and leave out extras. Really simple interface and powerful function. Needless to say I was excited to see this product under the tree!
The mac version is
Pavtube BDMagic for Mac.
Now download the program and follow the steps below to backup Blu-ray movie to KDLinks media player for watching.
How to Rip, Convert and Backup Blu-ray movie for KDLinks media player Effortlessly
Step 1: Load Blu-ray movies into the program
Once you run the top Blu-ray Ripper, click BD disc button to load Blu-ray movie up into the Blu ray ripping program.
Note: A BD drive is needed for Blu-ray ripping & copying

Step 2. Set format
Decide Blu-ray Copy Mode (Option 1)
A. Full Disc Copy Mode: Copy Blu-ray Disc to a full BDMV folder containing all the content in original BD.
B. Directly Copy Mode: Backup Blu-ray Disc to a file with M2TS as filename extension. This mode enables copy movie only from Blu-ray discs, compared with former mode, save time in copying Blu-ray Disc and space to store the output M2TS file to make reasonable and practical use.
 Choose an output video format
(Option 2)
Choose an output video format
(Option 2)
If you wanna rip Blu-ray to your needed file types, you need specify a format as output format. Click on the dropdown menu of "Format", and then choose your needed one from the multiple output format presets. You can rip Blu-ray to MKV, MP4, MOV, WMV, or rip Blu-ray for playback on KDLinks media player or other portable devices.
Tip: Click "Settings" button, then you are able to adjust all the settings in the following window to customize the output file quality, including codec, size, bit rate, frame rate, sample rate and audio channel.
Step 4: Rip and copy Blu-ray movie
Once the above mentioned steps are finished, you can click "Convert" button to copy Blu-ray movie to the hard drive of your PC.
When the copying/ripping task is completed, you can click "Open" button to get the ripped files of Blu-ray movie. Now add your ripped or copied files in KDLinks media player, and kdlinks will play the movie smoothly in order.
Begin your money-saving Trip here:
BDMagic($49) + Vidpie($29) = Only $49.9, Save $28.1
BDMagic($49) + DVD Creator($35) = Only $49.9, Save $28.1