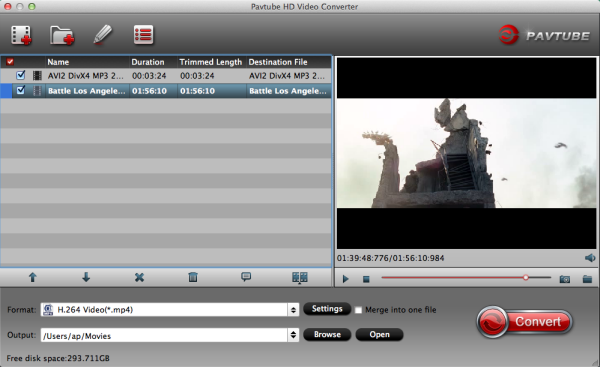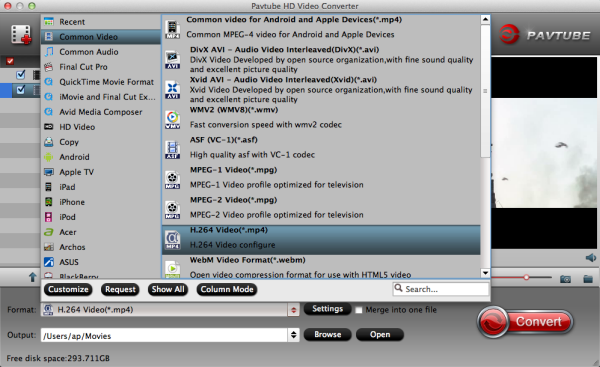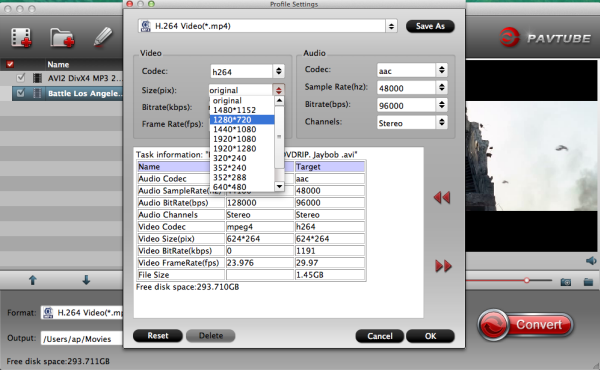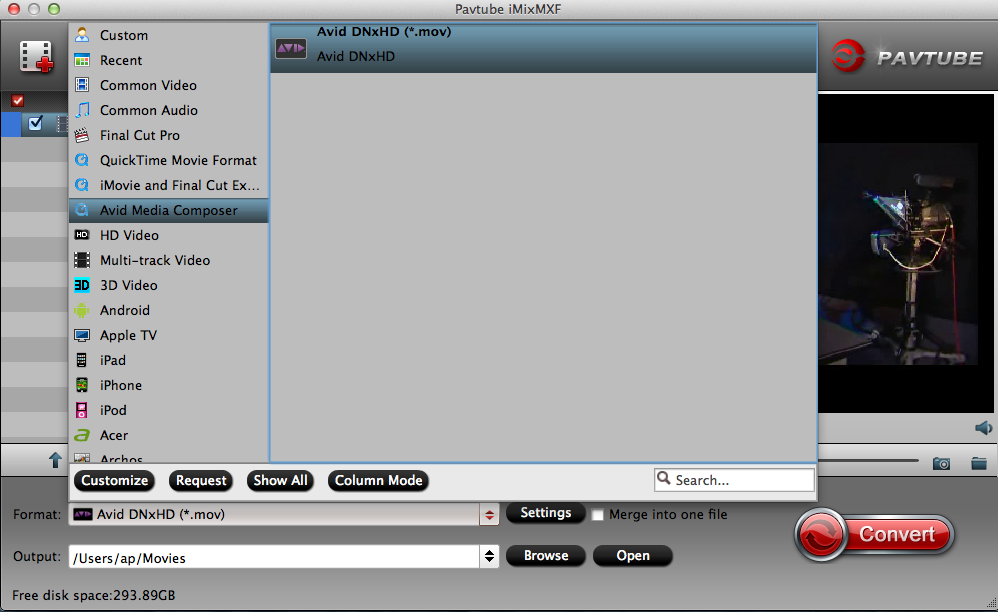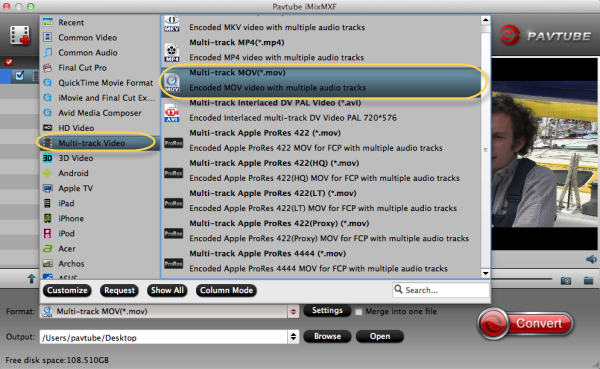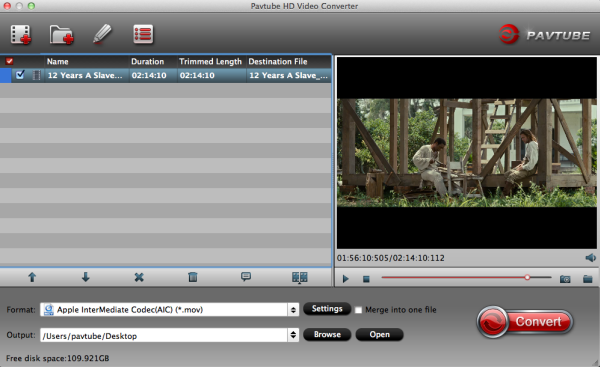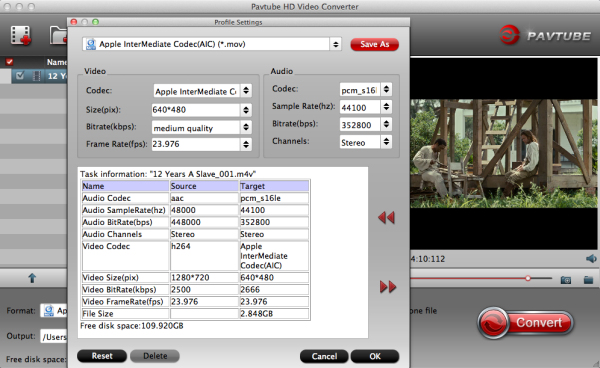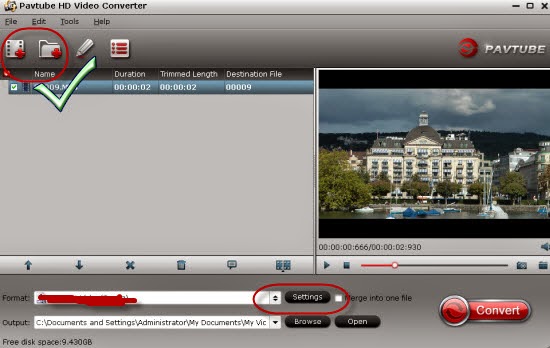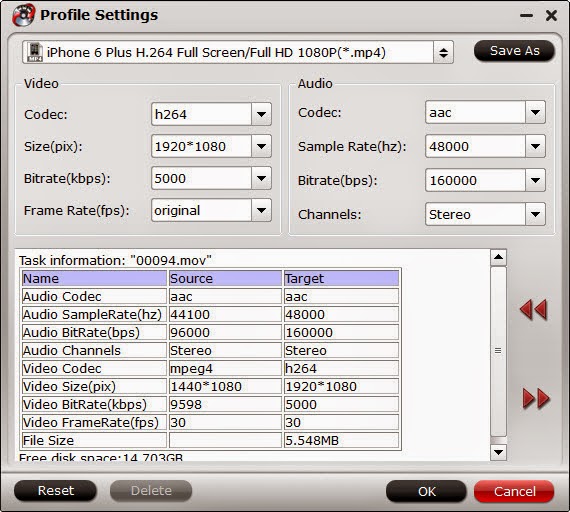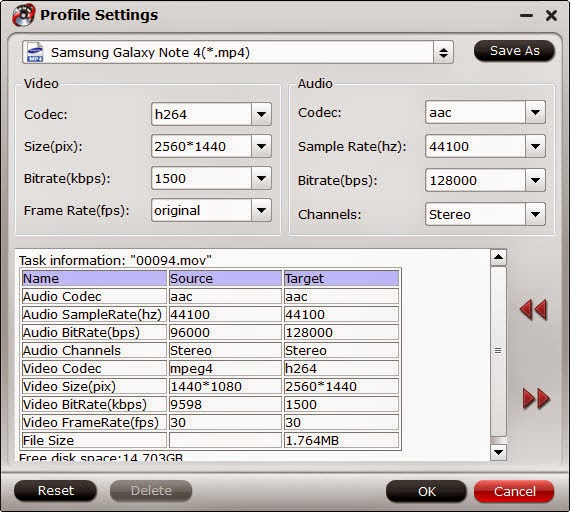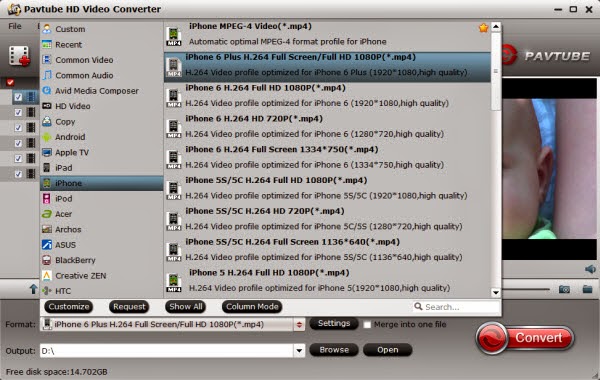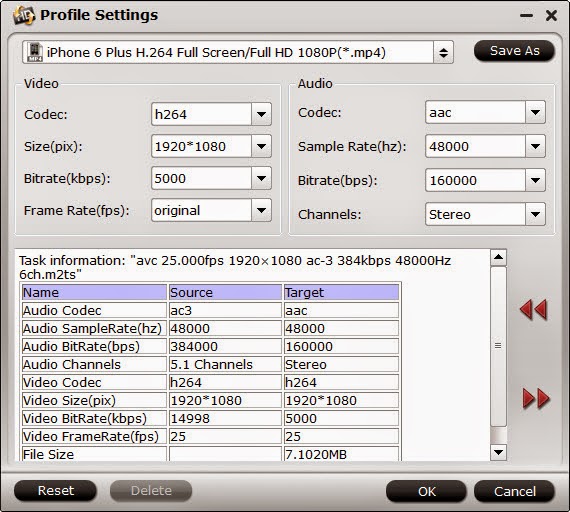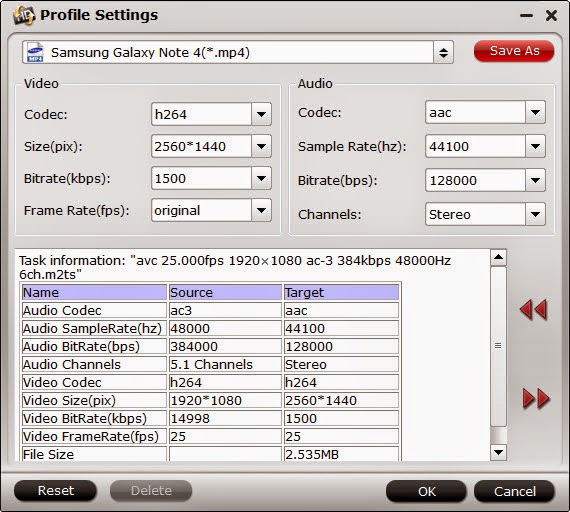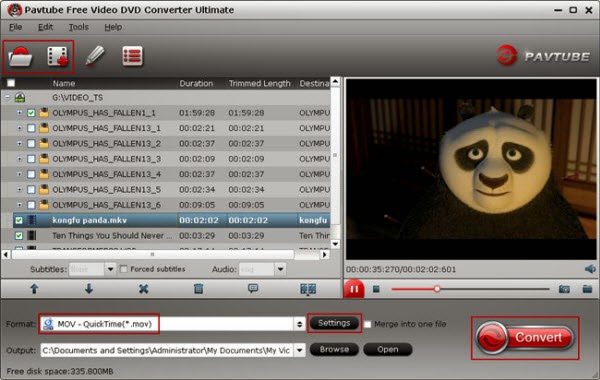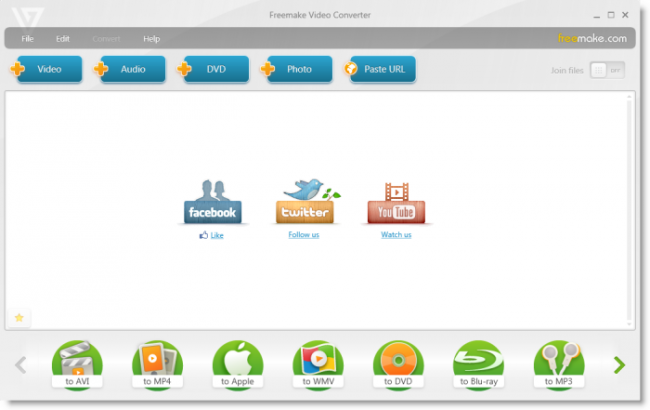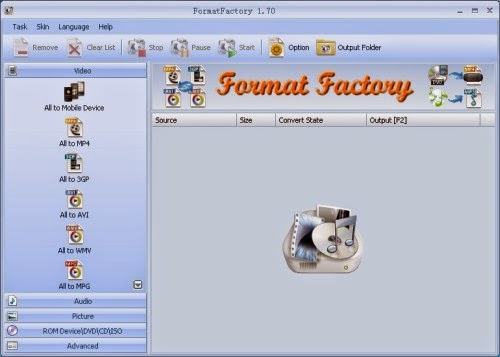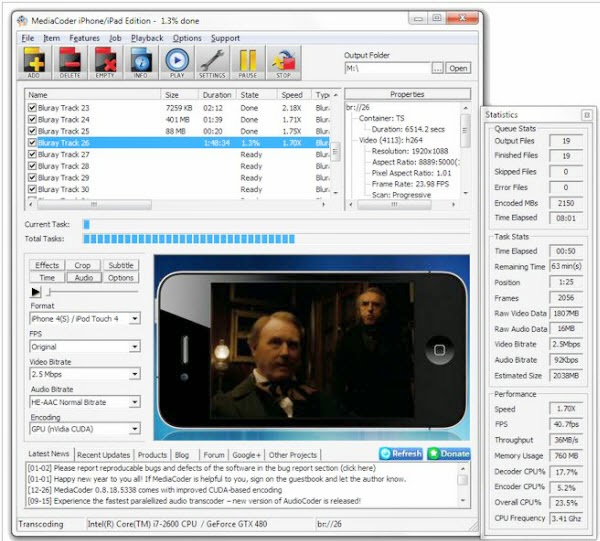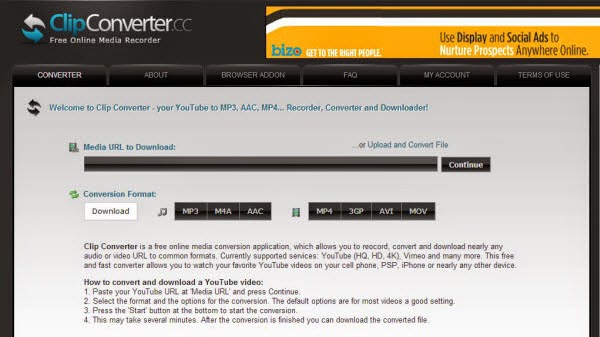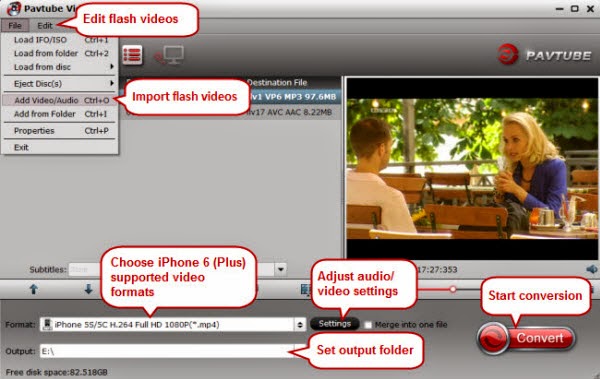After Effects allows users to animate, alter and composite media in 2D and 3D space with various built-in tools and third party plug-ins. But for beginners, using .mxf footage from Sony XDCAM camcorder in After Effects CC is not as easy as we think.

Solution: To import other type Sony XDCAM MXF files to After Effects CC for editing smoothly, a better way is to transcode MXF files from Sony XDCAM to MPEG-2/WMV/MOV at first, which is a standard format for AE CC.
See also: Adobe After Effects CS6: Sony XDCAM EX Readability Glitch
Right app tool: And to perform this format shifting, a professional Mac MXF to After Effects Converter tool- Pavtube iMixMXF is the best choice for you.
Overall, it can not only transcode Sony XDCAM MXF files to After Effects editable format, but also generates best editing format/codec for filmmakers and video enthusiasts to use in different NLE apps, such as Adobe Premiere Pro CS4/CS5/CS6, iMovie, Final Cut Express, Final Cut Pro 6/7/X, and more, which means it can solve all the MXF incompatibility issues on Mac OS X. For Windows user, please turn to MXF MultiMixer.
Step 2. Click “Format” bar to choose the output format. You can choose “Format > Adobe Premiere/Sony Vegas > MPEG-2 Video (*.mpg)” as output format for editing Sony XDCAM MXF files in Adobe After Effects CC.
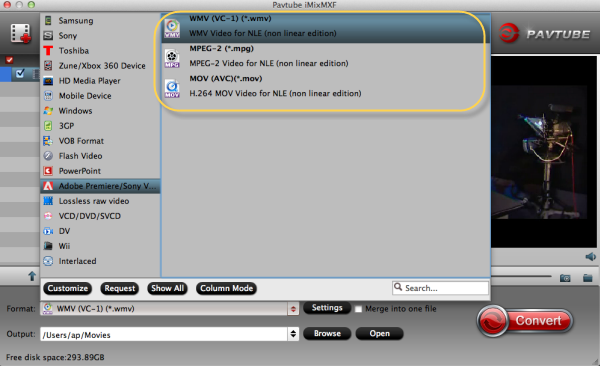
Step 3. You can click “Settings” button to adjust the parameters, such as resolution, bitrate, etc.
For example, To get a perfect video for editing in After Effects CC, you’d better press the Settings icon to set the video size as 1920*1080, frame rate as 30fps in the Profiles Settings panel.
Step 4. Click “Convert” button to start converting Sony XDCAM MXF to MPG for importing to After Effects CC on Mac. The Mac MXF Converter for AE will convert Sony XDCAM MXF videos to MPG with the original video resolution.
After the conversion is finished, just run Adobe After Effects CC and import the .mpg for editing. You will find the output video work perfectly on Adobe After Effects CC.
Click Edit button and you can trim, crop or adjust the video with the built-in video editor to get the very part and effect of the DVD movie you want.
Additional editing features of the MXF to After Effects Converter:
- Combine files together- check the files to be merged in file list and check ‘Merge into one’ box beside ‘Settings’ button.
- Deinterlace- click ‘Editor’, switch to ‘Effect’ tab, find ‘Deinterlacing’ box, and check it to eliminate interlacing lines.
- Thumbnail- click ‘Snapshoot’ button when previewing the video. Click ‘Option’ to set the image format of screenshots.
- Trim a section of the movie- click ‘Editor’, switch to ‘Trim’ tab, and input time point in start and end box.
Read More:
- MXF & FCP X Workflow: Help Importing MXF into FCP X
- Video Solution: Edit XDCAM MXF in Adobe Premiere Pro CC
- Import Panasonic HVX2000A MXF Files to Avid MC for Editing
- Import Canon C300 Mark II 4K MXF to iMovie on Mac
- Convert Panasonic AJ-HPX2700 P2 MXF to Avid/Premiere/Sony Vegas Pro
- How to Convert Camcorders MXF to any formats on Mac (macOS 10.12 Sierra included)
- How to Convert and Compress 4K MXF for Windows Movie Maker Editing?
- Can LG Ultra HD 4K TV say yes to 4K .MXF shootings?