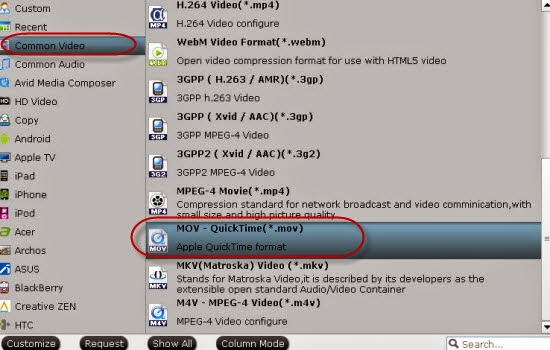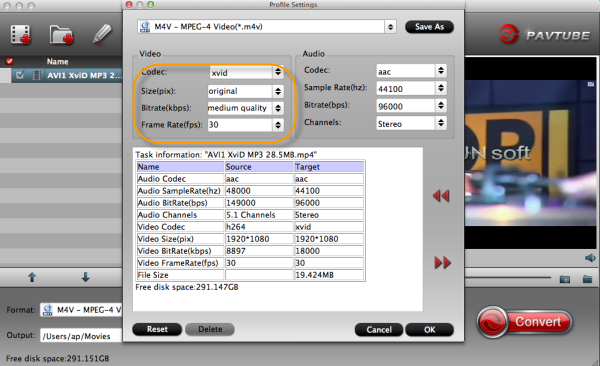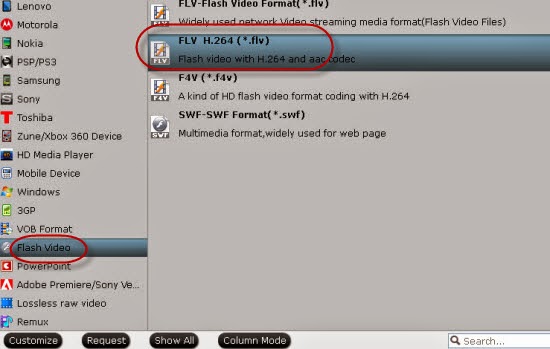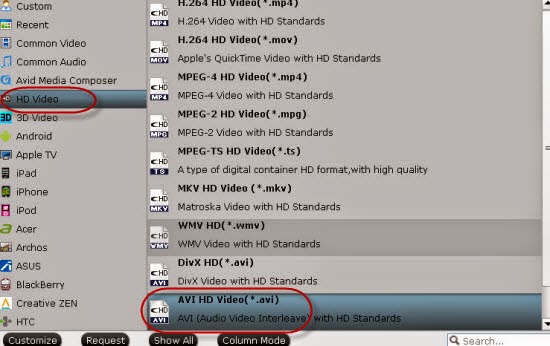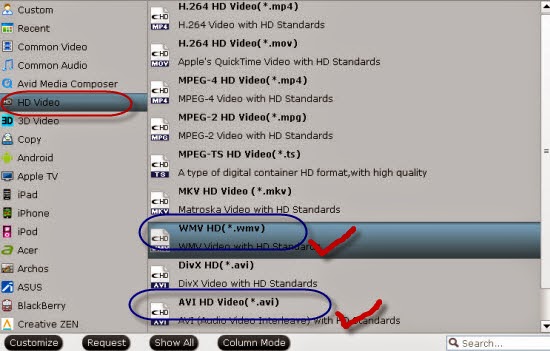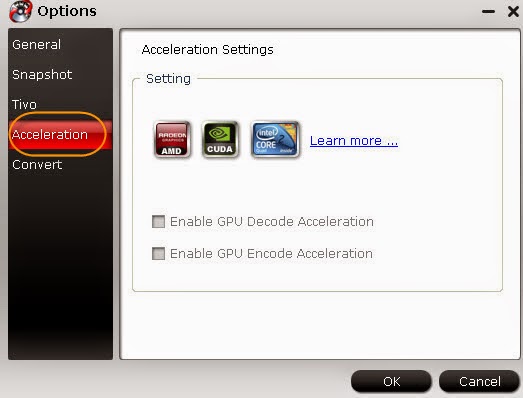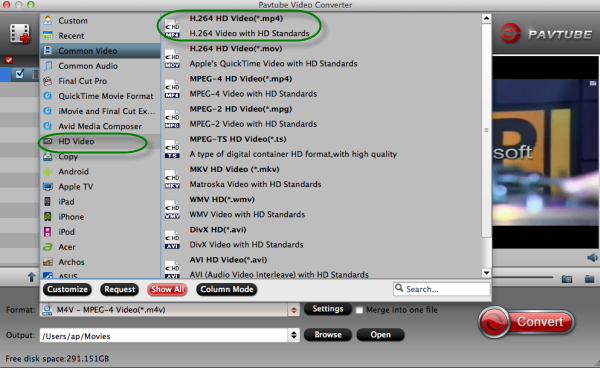It is common if you find your MXF files cannot be imported in Premiere Pro CC, this paper can tell you why and how to handle well with your MXF footage.

‘I am relatively new to Premiere from FCP and I've been cutting with it for a few months. I started out with CS6 because I had Snow Leopard. Just recently upgraded to Mavericks and then was able to download Premiere Pro CC. I have a project that I started in CS6 and am now having trouble with it in CC. All my MXF clips are messed up and all playback shows a white screen. How did it happen?’
Although Adobe PP CC offers much better native MXF support than its predecessor, Avid capture MXF files, P2 MXF in P2 card PROXY, etc MXF footages still can’t be supported by Premiere Pro CC. Searched online, you will find some similar questions.
If you want to import and edit MXF files in Premiere Pro CC in a flawless way, the reliable workaround I've found so far is to transcode MXF to MPEG-2 or WMV, the most edit-friendly format for Adobe(any version). So a professional MXF to Premiere converter is necessary. Why not take the Pavtube iMixMXF for a try? Only works with MXF files, you can enjoy a lot with its good reputation.
Step 1.Load your files and choose the right output.
Free download and install the program, click "Add Video" button to import .MXF files. Note that you should find the MXF video from one MXF whole structure folder. Drop down the output list, for suitable output ones, let’s find the item ‘Adobe Premiere Pro/Sony Vegas’>>’MPEG-2(*.mpg)’ as the best one.

Step 2. (Optional function)In case the default settings do not fit your requirement, you can click "Settings" button and enter "Profile Settings" panel to adjust video size, bit rate, frame rate, sample rate and audio channels.
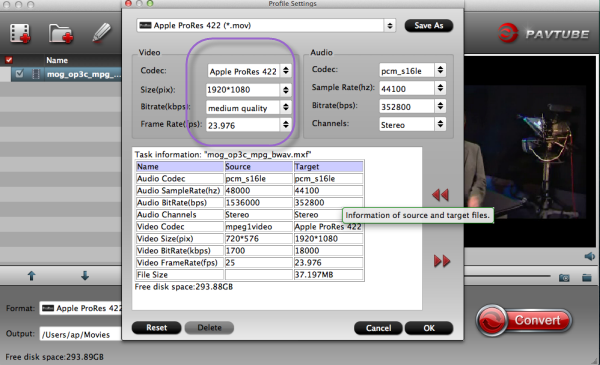
Finally, if you are sure you have done all the preparation you want, just go back to the main interface and click the 'Convert' to start your work! So for those MXF users, this article may become hot, right? Still no ideas of transferring files into Premiere Pro CC? Here we go !
More related:
- Play iMovie Video in Windows Media Player or Edit in Windows Movie Maker
- Can Windows Movie Maker Accept Sony PXW-X500 XAVC on Windows 10/8.1?
- How to Preserve Canon MXF with Multiple Audio Tracks for FCPX
Read More:
- MXF & FCP X Workflow: Help Importing MXF into FCP X
- Video Solution: Edit XDCAM MXF in Adobe Premiere Pro CC
- Import Panasonic HVX2000A MXF Files to Avid MC for Editing
- Import Canon C300 Mark II 4K MXF to iMovie on Mac
- Convert Panasonic AJ-HPX2700 P2 MXF to Avid/Premiere/Sony Vegas Pro
- How to Convert Camcorders MXF to any formats on Mac (macOS 10.12 Sierra included)
- How to Convert and Compress 4K MXF for Windows Movie Maker Editing?
- Can LG Ultra HD 4K TV say yes to 4K .MXF shootings?