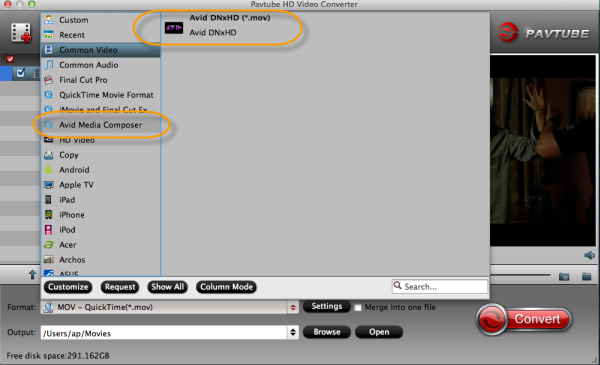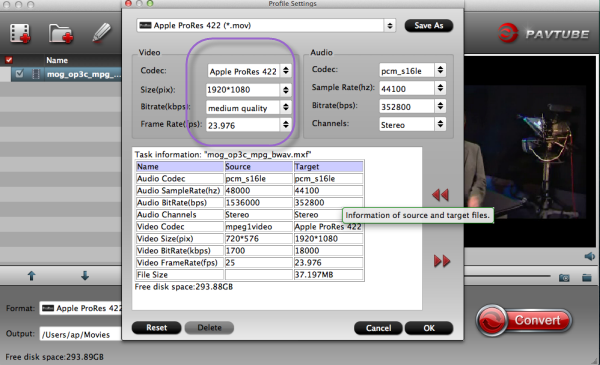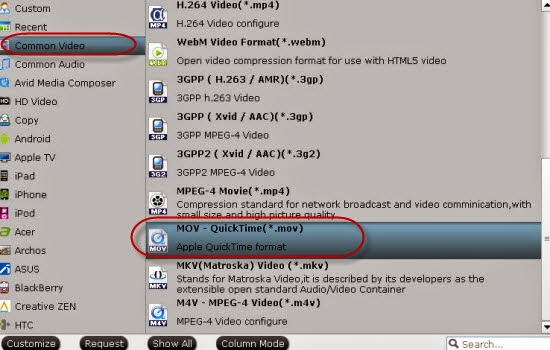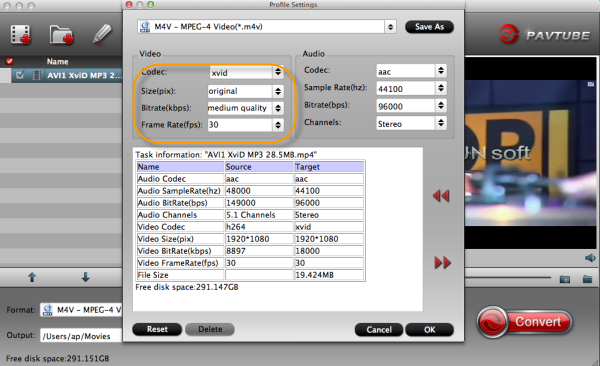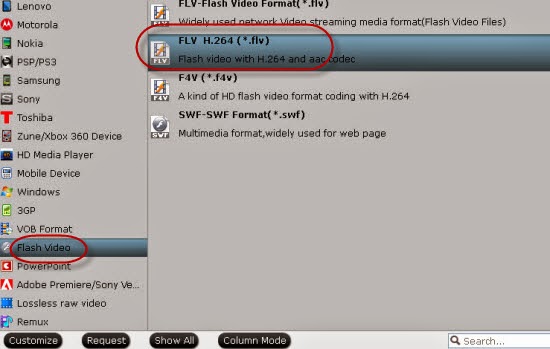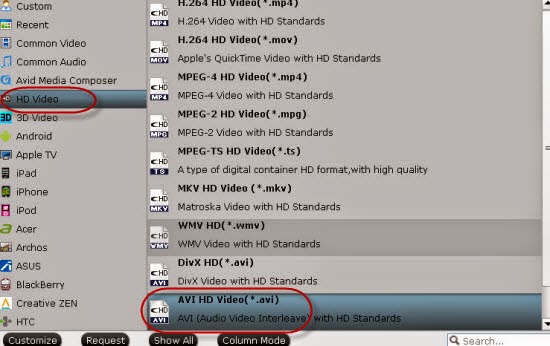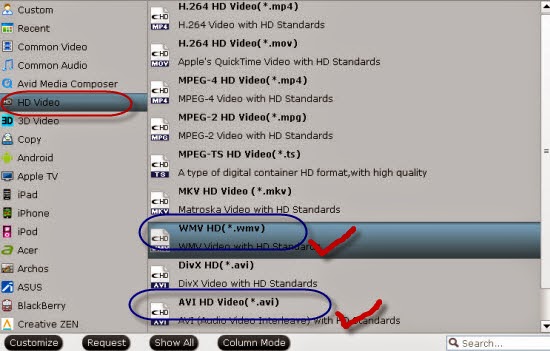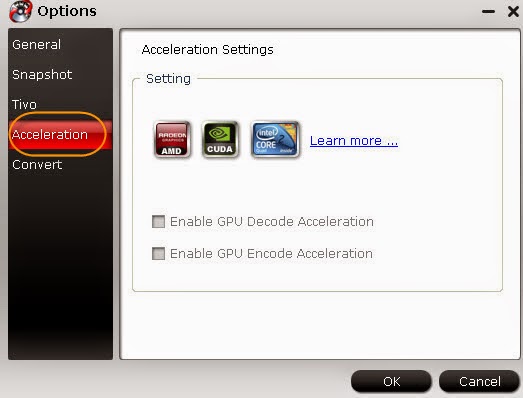Can’t smoothly go through the workflow: import Sony PMW-300K1 MXF to Avid Media Composer for nice editing? Just be a good reader and the following article will teach your how to convert your MXF footage to MOV for Avid MC.

Have you got any XDCAM camcorders? Or have you ever found the highly compressed Full-HD MXF/XAVC files recorded by Sony PMW-300K1, it is hard to edit them in NLE applications like Avid Media Composer. Cause Avid MC has its own supported formats, they cannot accept some other incompatibe recordings such as 4K MP4, MXF files, etc.
Since we have known how to smoothly work our MXF files with Avid, do you know why we can’t directly drag our MXF files in Avid? Someone may have some interests here, right? Something wrong that appeared on your screen when importing MXF files are usually caused by incomplete folder or different video codec. To change the situation with other methods, we here highly introduce you the Pavtube MXF Converter for Mac, which is a professional MXF to Avid converter that also can handle MXF with other NLE applications with ease.
Download Sony PMW-300K1 to FCP X converter from our website and install it on your Mac computer. Besides Mac version, this software also has Windows version which can help you to convert Sony PMW-300K1 MXF files on Windows PC. ‘Add video’ or ‘Add from folder’ could both be your assistants to load your files in. Only for Avid? We can easily find it when we drop down the output list, ‘Avid Media Composer’>>’DNxHD MOV’.


Finally, just go back to the main interface to hit the red big button 'Convert' as the last step! With a 6X faster speed of covnersion, you can just be relaxed here! Work Sony PMW-300K1 footage with Avid MC which means transcode MXF to DNxHD MOV, right?
See Also: